На рис. 8.1 представлена картина создания паттерна по направлению линейного размера (первый размер направления копирования), равного 20, с
Рис. 8.1
шагом 50 в этом направлении и вторым размером копирования в этом направлении (диаметр), также равного 20, с шагом по заданному направлению 10 и общим количеством копий, равным 4.
Процедура создания паттернов,
основные типы копирования в Pattern
После выбора команды Pattern система предложит вам выбрать объект копирования. При выборе рекомендуется пользоваться командой Query Sel (выбор с перебором), особенно если работа ведется среди множества уже созданных объектов. Как только нужный объект выбран, на экране появляется меню типов паттерна (рис. 8.2). Следует помнить, что:
а) с помощью идентичного (Identical) паттерна можно создавать одинаковые объекты, не пересекающие поверхностей модели и самих себя (рис. 8.2а);
б) с помощью вариационного (Varying) паттерна можно создавать объекты, различные по размеру, которые могут пересекать поверхности детали (рис. 8.26), но не могут пересекать самих себя;
в) с помощью общего (General) паттерна можно создавать объекты без ограничений, приведенные в предыдущих пунктах (рис. 8.2в).
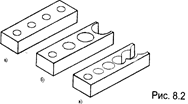 После
определения способа копирования следует выбрать команду Done.
На экране появятся размеры, относящиеся к объекту и меню (рис. 8.4).
После
определения способа копирования следует выбрать команду Done.
На экране появятся размеры, относящиеся к объекту и меню (рис. 8.4).
Команда Value является активной. Далее осуществляются действия, описанные в разделе «Шаги создания паттернов», начиная с третьего шага.
Примечание: Необходимым условием создания копий в паттерне является наличие размера, в направлении которого будет происходить копирование. Поэтому при создании объекта, который планируется затем тиражировать, следует предусмотреть наличие такого размера.
Чтобы удалить паттерн, но объект, по которому он был выполнен, оставить, необходимо воспользоваться командой Del Pattern (рис. 3.3) и указать на один из объектов паттерна.
Рассмотрим второй пример создания объекта. Если в первом в качестве эскизного плана была использована грань модели (готовая плоскость), то теперь нашей задачей будет создание объекта, где за эскизную примем плоскость, созданную на момент выполнения объекта. В качестве первого объекта используем тот же, что и в предыдущем примере (см. рис. 7.2). Чтобы не повторять его полностью, выполним вырез. Для этого нам потребуется следующий набор команд: Feature/Create/Solid/Cut. Затем Extrude, Solid и Done. Объект будем создавать в обе стороны, поэтому следующей укажем команду Both Side.Далее система сделает запрос эскизного плана. Воспользуемся командой Make Datum (сделать конструктив). На экране появится меню создания плоскостей (см. рис. 5.2). Выберем команду Through и укажем кромку 1 (см. рис. 7.2), еще раз используем ту же команду и укажем кромку 5. Done из меню создания плоскости построит ее. Используя Flip и ОК, зададим направление создания объекта. Следующим появится меню выбора ссылочного (Reference) плана. Выберем из него команду Тор (верхний) и укажем грань 3. Модель попадает в эскиз. Использовав команду Scetch View, укажем ссылки для размеров и нарисуем сечение выреза (рис. 7.5). Проведем все необходимые операции для завершения эскиза, но вместо команды Blind, как в первом примере, используем Thru All (сквозное). Так как был заказан двухсторонний объект (Both Side), система два раза предложит воспользоваться меню (рис. 6.4), и оба раза следует выбрать Thru All и Done. После нажатия ОК получаем модель (рис. 7.6).
Пример построения 3D – модели в системе Pro/ENGINEER
1. Запустить приложение Pro/Engineer 2000i
2. Создаем новый файл: File/New на экране появится окно (Рис. 1).
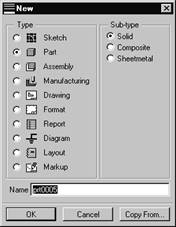 |
|||||
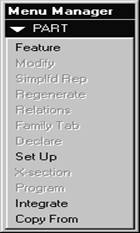 |
|||||
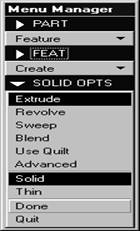 |
|||||
Рис. 1 Рис. 2 Рис. 3
3. Выбираем Part/Solid, вводим имя файла и ОК.
4. Появляется меню (Рис.2).
Уважаемый посетитель!
Чтобы распечатать файл, скачайте его (в формате Word).
Ссылка на скачивание - внизу страницы.