Министерство образования и науки Российской Федерации
Федеральное агентство по образованию
Государственное образовательное учреждение высшего профессионального образования «Комсомольский-на-Амуре государственный технический университет»
Факультет Электротехнический
Кафедра ЭПАПУ
Основы работы в операционной системе Microsoft Windows.
Знакомство с интерфейсом пользователя ОС Microsoft Windows.
Методические указания к лабораторным работам по курсу
«Информатика»
Комсомольск-на-Амуре
2006
Цель работы
Освоить навыки работы с манипулятором «мышь», ознакомиться с основными элементами интерфейса ОС Microsoft Windows, научиться пользоваться встроенным средством получения справочной информации.
Основные теоретические положения
Для краткости очередность выбора пунктов и/или кнопок будем обозначать в виде последовательности имен этих кнопок, разделенных символом \ (обратный слэш). Например:
Пуск\Справка и поддержка,
Пуск\ Программы\ Стандартные;
(при выборе каждого пункта необходим один или два щелчка левой кнопкой мыши). Для вывода подсказки на экран необходимо щелкнуть кнопку, помеченную надписью «Справка» или нажать клавишу F1. Для выполнения многих из всех возможных в ОС MS Windows операций пользуйтесь контекстными меню, которые для большинства объектов можно вызвать однократным нажатием правой кнопки мыши на этом объекте или области активного окна. Если необходимо отыскать на диске документ или файл, о котором известно только, что он начинается с определенной буквы или содержит такую букву, то при задании критериев следует указывать символы подстановки: * и ?. Например: если необходимо отыскать файлы с расширением .doc, то в качестве критерия поиска в поле Имя объекта следует задать *.doc. Количество символов в названии (имени) файла при этом может быть произвольным. Если сомневаетесь только в определенном символе, то в критерии поиска следует указать ?. Например: если необходимо отыскать файлы, в имени которых присутствует порядковый номер (имя вида «имя_файла_N.doc»), то в качестве критерия поиска в поле Имя объекта следует задать имя_файла_?.doc. Данный символ подстановки может быть указан при задании критерия несколько раз для обозначения точного количества символов. Например, если требуемый файл имел двузначный порядковый номер (10–99).
Программа работы
1. После запуска MS Windows щелкните левой кнопкой мыши кнопку с надписью «Пуск».
2. Щелкните по пункту «Справка и поддержка», а затем в появившемся окне справочной системы MS Windows выберите пункт «Основы работы в Windows», затем пункты, «Основные задачи, выполняемые системой Windows», «Советы по работе со справочной системой». В каждом пункте ознакомьтесь с перечнем предлагаемых для более подробного изучения тем.
3. Выберите пункт «Работа с файлами и папками». Ознакомьтесь с содержанием раздела и с представленной в нем информацией об основных операциях с папками и файлами.
4. Ознакомьтесь с содержимым пунктов «Поиск сведений» и «Защита компьютера».
5. Дважды щелкнув по ярлыку «Мой компьютер» на рабочем столе, ознакомьтесь с его назначением и возможностями, для чего в окне поиска «Центра справки и поддержки» укажите пункт «Мой компьютер», ознакомьтесь с относящимися к нему подпунктами. Запустите Проводник, щелкнув ярлык «Проводник», находящийся в подпунктах меню кнопки «Пуск»: Пуск\Все программы\Стандартные\Проводник. Сравните интерфейс Проводника и папки «Мой компьютер».
6. Изучите возможности Проводника при поиске, переименовании и перемещении файлов. Изучите контекстные меню в панелях Проводника.
7. Ознакомьтесь с пунктами основного меню Проводника (строка в верхней части окна).
8. Создайте на диске С: в папке “Temp” (путь C:\Temp) папку, в которой создайте другие как показано на рис. 1., предварительно удалив все содержимое папки “Temp”.
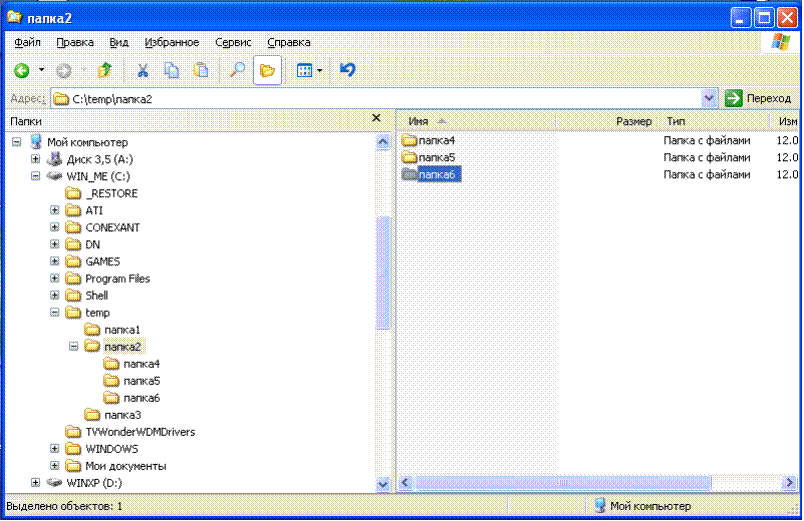
Рисунок 1 – Вид дерева папок, которые следует создать
9. Создайте текстовый файл в Папке 1 с помощью текстового редактора WordPad, для этого запустите его (Пуск\Программы\Стандартные\WordPad). Ознакомьтесь с пунктами меню «Файл», «Правка», «Вид», «Вставка», «Формат», используя при затруднениях справку. Сохраните этот файл под разными именами в Папке 3, и под одинаковыми в Папках 5 и 6. Для этого изучите соответствующие разделы справочной службы MS Windows.
10. Ознакомьтесь с возможностями текстового редактора notepad
Уважаемый посетитель!
Чтобы распечатать файл, скачайте его (в формате Word).
Ссылка на скачивание - внизу страницы.