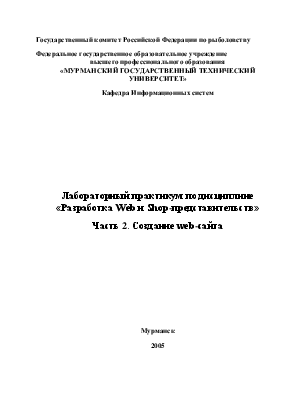
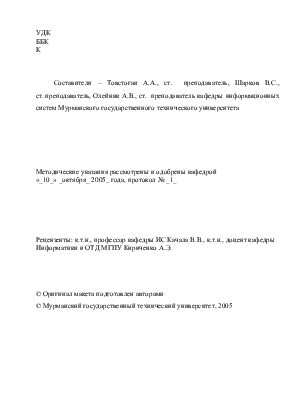
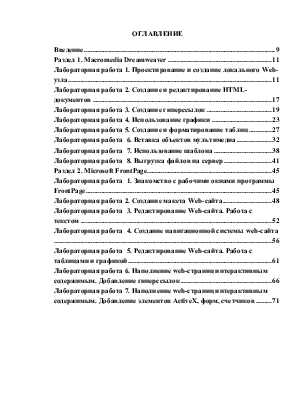


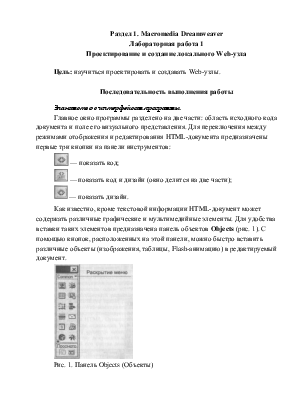

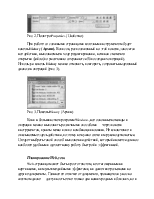

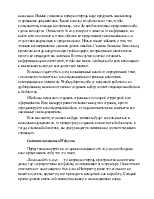



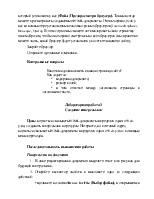



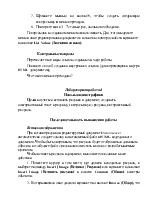








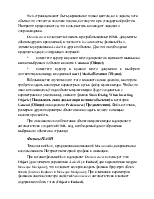

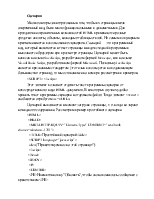
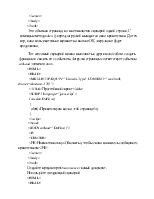






























Достаточно часто при создании больших по объему документов очень удобно разделять его на смысловые блоки. Для этой цели можно поделить документ на несколько небольших файлов и создать гиперссылки на каждый из файлов. Однако можно не разделять документ, а расставить в тексте метки, и гиперссылки будут отсылать посетителя к различным частям этого большого документа.
Чтобы создать метку, выполните описанные ниже действия.
1. В окне редактирования поместите курсор в нужное место документа.
2. Выполните одно из следующих действий:
• выберите команду Insert | Named Anchor (Вставка | Метка);
• нажмите клавиши <Ctrl>+<Alt>+<A>;
• в палитре объектов откройте панель Invisibles (Невидимые) и щелкните на кнопке Insert Named Anchor (Вставить метку).
3. В открывшемся окне диалога задайте имя метки (любое, удобное вам).
4. Если созданная метка не появится после этого в окне редактирования документа, выберите команду View | Invisible Elements (Вид | Невидимые элементы).
5. Чтобы установить гиперссылку на созданную метку, выделите требуемый объект и перетащите значок Point to File (Указать на файл) из окна инспектора свойств на метку.
Меню переходов (jump menu) имеет вид раскрывающегося списка и позволяет организовать связь с другими документами или файлами. В качестве команд (пунктов списка) в нем могут фигурировать гиперссылки на документы, другие Web-узлы, почтовые адреса, рисунки и вообще гиперссылки на любые файлы, которые можно открыть в браузере.
Чтобы вставить меню переходов в свой документ, выполните следующие действия.
Выполните команду Insert | Form Object | Jump Menu (Вставка | Форма | Меню переходов). Откроется окно диалога Insert Jump Menu.
В поле Menu Name (Имя меню) введите любое название, которое вы хотите определить для данного меню.
В поле Text (Текст) введите название гиперссылки, которое будет присутствовать в меню в качестве одной из команд. При переходе к следующему шагу введенное название появится в списке Menu Items (Пункт меню).
В поле When Selected Go To URL (Перейти по URL при выборе) введите URL документа или файла.
В раскрывающемся списке Open URLs In (Открывать URL в) выберите место, в котором требуется открыть файл. Это может быть главное окно или определенный фрейм.
В группе Options (Параметры) доступны следующие флажки:
• установите флажок Insert Go Button After Menu (Вставить кнопку перехода радом с меню), чтобы вставить кнопку Go (Перейти) рядом с меню;
• установите флажок Select First After URL Change (Выделять первый пункт после перехода по URL), чтобы в поле раскрывающегося списка постоянно отображался первый пункт.
7.
Щелкните мышью на кнопке![]() , чтобы создать
следующую гиперссылку в меню переходов.
, чтобы создать
следующую гиперссылку в меню переходов.
8. Повторите шаги 3 –7 столько раз, сколько необходимо.
Гиперссылки в созданном меню можно изменять. Для этого выделите меню в окне редактирования документа и в окне инспектора свойств щелкните на кнопке List Values (Значения списка).
Контрольные вопросы
Перечислите все виды ссылок созданных в ходе работы.
Опишите способ создания внутренних ссылок (для перемещения внутри HTML –документов);
Что такое «меню переходов»?
Цель: научиться вставлять рисунки в документ, создавать альтернативный текст к рисунку, гиперссылку из рисунка, интерактивный рисунок.
При вставке рисунка в редактируемый документ Dreamweaver автоматически создает ссылку на вставляемый файл в HTML-коде данного документа. Чтобы быть уверенным, что рисунок будет отображаться должным образом, не забудьте файл с рисунком поместить в папку с разрабатываемым проектом.
Чтобы вставить рисунок в документ, выполните описанные ниже действия.
1. Поместите курсор в том месте, где должен находиться рисунок, и выберите команду Insert | Image (Вставка | Рисунок) или щелкните на кнопке Insert Image (Вставить рисунок) в панели Common (Общие) палитры объектов.
2. В открывшемся окне диалога щелкните на кнопке Browse (Обзор), что бы выбрать графический файл или введите путь к этому файлу.
3. Задайте параметры рисунка в окне инспектора свойств:
• В поле Name (Имя) заносится имя рисунка, которое позволит идентифицировать рисунок и в дальнейшем ссылаться на него в функциях JavaScript или VBScript.
• Поля W (Ширина) и Н (Высота) определяют геометрические размеры рисунка
Уважаемый посетитель!
Чтобы распечатать файл, скачайте его (в формате Word).
Ссылка на скачивание - внизу страницы.