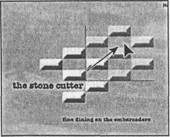
3 На палитре Layers (Слои) щелкните мышью на слое Group 1 Сору так, чтобы вместо ограничивающих прямоугольников вокруг отдельных кирпичей появился общий ограничивающий прямоугольник группы. Установите значение параметра Opacity (Непрозрачность) на 35%, передвигая ползунковый регулятор или введя 35 с клавиатуры
4 Выделите слой Group 1 Сору в окне изображения и, удерживая клавишу Alt (Windows) или Option (Mac OS), перетащите его вправо вниз, выравнивая группу по исходной группе слоев
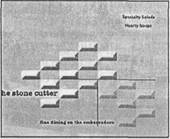
Когда вы перетаскиваете группу в окне изображения, каждый раз, когда группа слоев оказывается на одной линии с любым другим объектом слоя, появляются линии интеллектуальных направляющих. Следите за тем, где соединяются линии интеллектуальных направляющих, чтобы выровнять группу слоев по начальной группе слоев, а не по текстовому блоку на изображении.
5 Повторите шаг 4, но в этот раз перетащите новую группу слоев вверх и влево так, как показано ниже, даже если это расположение не будет полностью соответствовать остальной части узора.
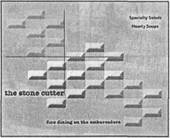
Трансформирование группы слоев
В предыдущем задании вы изменяли непрозрачность всей группы объектов, изменяя значение параметра Opacity (Непрозрачность) группы. Теперь вы трансформируете группу, перевернув ее «вверх ногами».
1 На палитре Layers (Слои) выделите набор слоев Group 1 Сору 3 так, чтобы вместо ограничивающих прямоугольников вокруг отдельных кирпичей на экране отобразился общий ограничивающий прямоугольник
2 Выберите в меню команду EditFree Transform (Правка Произвольнаятрансформация).
3 Наведите указатель мыши на один из углов группы
слоев так, чтобы указатель
мыши принял форму изогнутой
двухсторонней стрелки. Затем поверните
|
|
Уважаемый посетитель!
Чтобы распечатать файл, скачайте его (в формате Word).
Ссылка на скачивание - внизу страницы.