The system is creating the database user sybase...
Please input the password for user sybase...
New password:
(Система создаёт базу данных пользователя sybase… Пожалуйста, введите пароль для пользователя sybase… Новый пароль:)
Введите: Sybase.
Повторите ввод пароля, чтобы подтвердить его. На экране появится сообщение:
Sybase has been installed! (Sybase установлен!)
2.3.6 Установить коррективы к операционной системе
По сценарию авто-установки начинается установка корректив (дополнений) к операционной системе Solaris. На экране появляется сообщение:
Start to install operation system patches... (Начало установки исправлений к операционной системе ...)
После того, как были установлены исправления к операционной системе, на экране появляется сообщение:
Operation system patches has been installed! (Исправления к операционной системе установлены!)
& Примечание:
Этот процесс длится приблизительно 25 минут, пожалуйста подождите.
2.3.7 Установить программное обеспечение Клиента и Сервера T2000
(1) На экране высвечивается:
Install OptiX iManager T2000? [y|n] (Установить OptiX iManager T2000? [Y|n])
Введите: y
![]() Осторожно:
Осторожно:
Если ввести “n”, то система спросит “Do you need to install database auto-running script?” («Нужно ли устанавливать сценарий автозапуска базы данных?»)
Если ввести “y”, система выдаст сообщение “Insert T2000 installation disk and press the ENTER key to continue…” («Вставьте установочный диск T2000 и нажмите клавишу <Enter> для продолжения … ”.)
Вставьте установочный диск T2000. Через некоторое время, система сообщит: “Database auto-running script install complete” («Установка сценария автозапуска базы данных завершена»).
Далее следует перейти непосредственно к разделу 2.3.9 и установить принтер.
(2) На экране высвечивается:
Please insert T2000 installation CD
When CD-ROM is ready, press the ENTER key to continue...
(Пожалуйста, вставьте установочный компакт-диск T2000 Когда CD-ROM готов, нажмите клавишу <Enter>, чтобы продолжить…)
Вставьте установочный диск T2000 и нажмите клавишу <Enter>.
(3) На экране высвечивается:
Start to install T2000 (Начинается установка T2000)
Появится окно диалога, изображённое на рис. 2.3.7-1.

Рис. 2.3.7-1 Мастер установки T2000
(4) Появится окно диалога, изображённое на рис. 2.3.7-2.
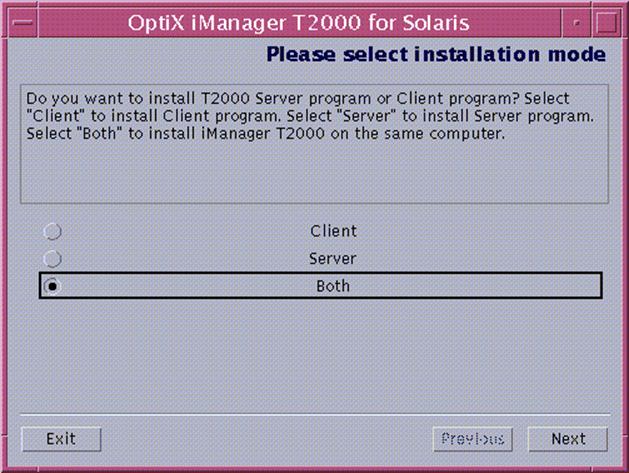
Рис. 2.3.7-2 Выбор режима установки
Выберите “Both”, и затем щелкните <Next>.
(5) Появится окно диалога, изображённое на рис. 2.3.7-3.
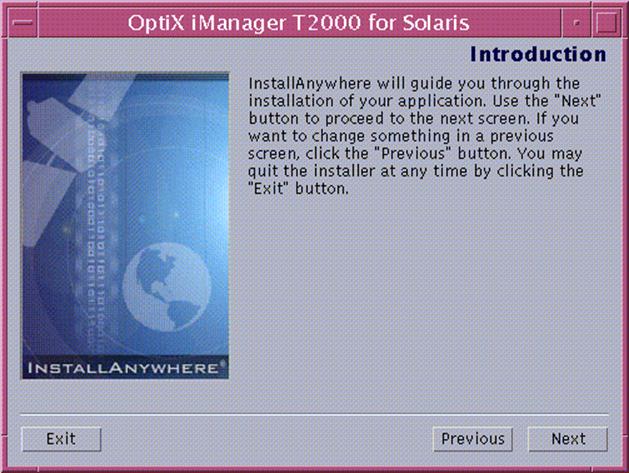
Рис. 2.3.7-3 Введение к программе установки
Щелкните <Next>.
(6) Появится окно диалога, изображённое на рис. 2.3.7-4.
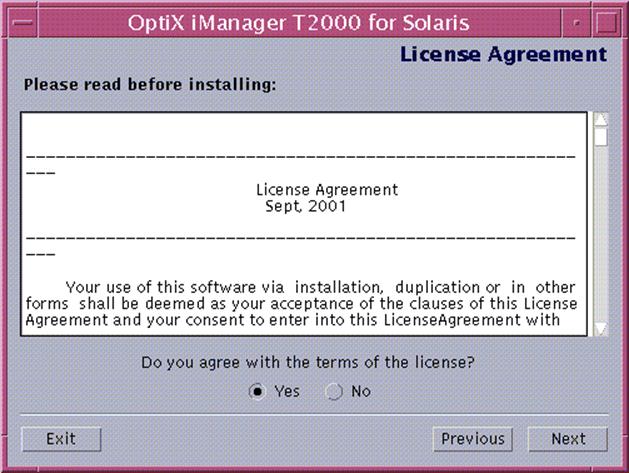
Рис. 2.3.7-4 Лицензионное соглашение к программному обеспечению
Щелкните <Next>.
(7) Появится окно диалога, изображённое на рис. 2.3.7-5.
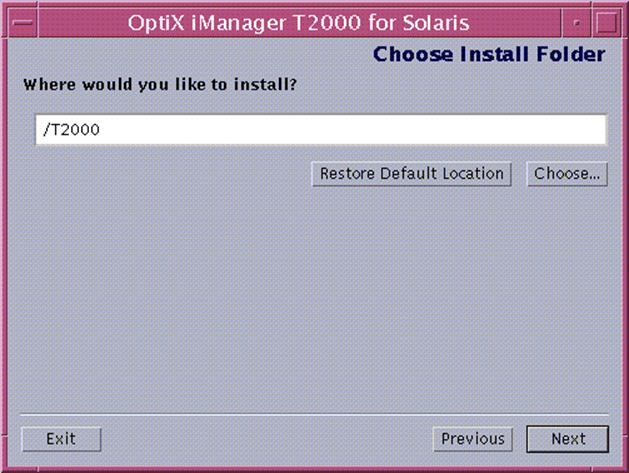
Рис. 2.3.7-5 Каталог для установки
Рекомендуется использовать путь для установки по умолчанию, хотя можно выбрать и другой.
Щелкните <Next>.
(8) Появится окно диалога, изображённое на рис. 2.3.7-6.
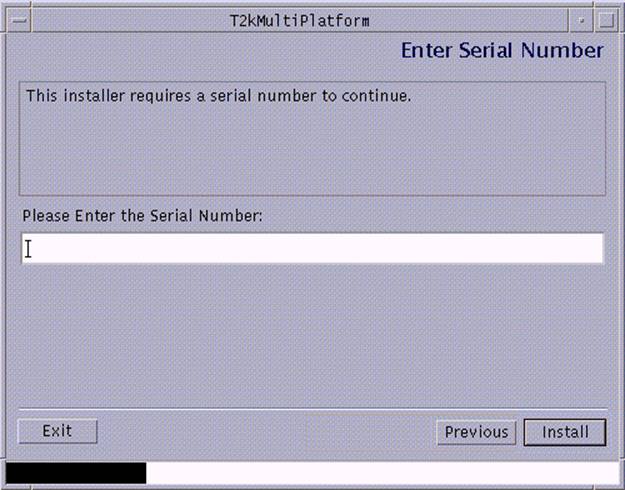
Рис. 2.3.7-6. Ввод в серийного номера
Введите серийный номер, указанный на конверте с установочного диска T2000, и затем нажмите <Next>.
(9) Появится окно диалога, изображённое на рис. 2.3.7-7.
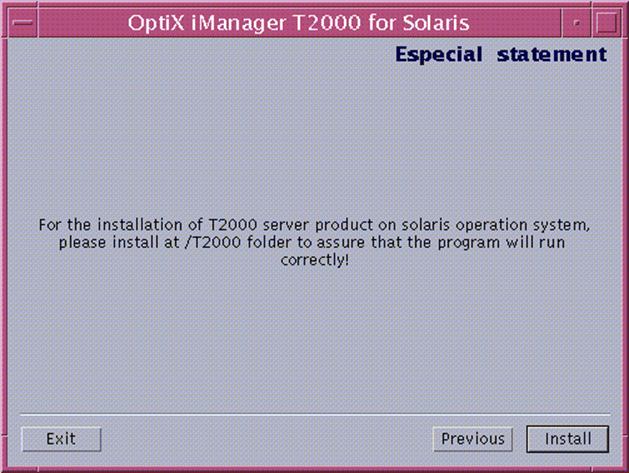
Рис. 2.3.7-7 Особое заявление
Щелкните <Install>.
(10) Появляется окно диалога, показанное на рис. 2.3.7-8, и система начинает устанавливать программу T2000 NM программа в режиме одиночной системы.
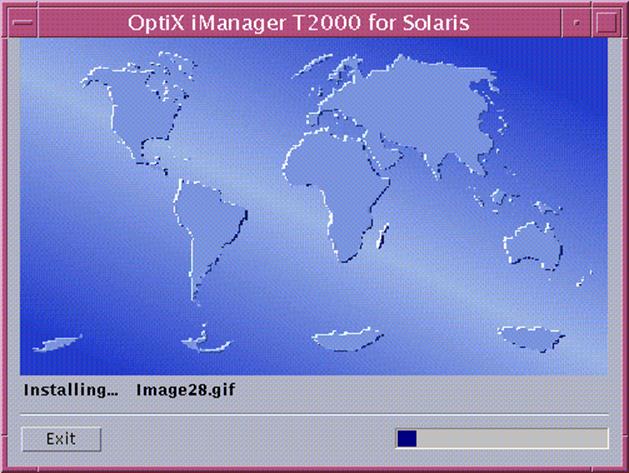
Рис. 2.3.7-8 Процесс установки NM
(11) Появится окно диалога, изображённое на рис. 2.3.7-9.
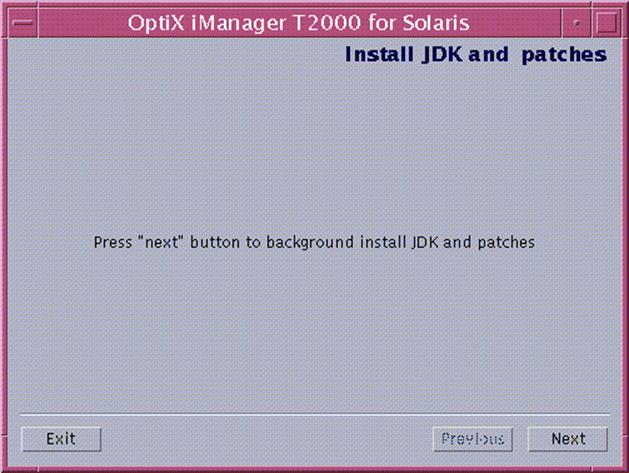
Рисунок 2.3.7-9 Установка JDK и его исправлений
Щелкните <Next>.
(12) После того, как программа успешно установлена, возникает окно диалога, показанное на рис. 2.3.7-10.
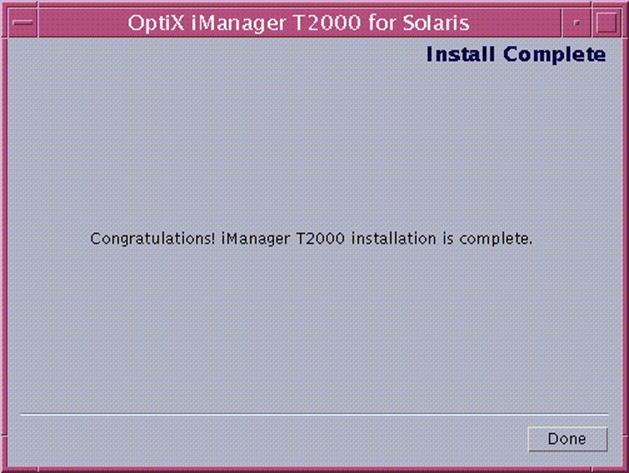
Рис. 2.3.7-10 Окончание установки
Щелкните <Done>.
& Примечание:
К настоящему моменту установлено программное обеспечение T2000 для структуры одиночной системы.
Теперь, программа установки автоматически создает пользователя операционной системы “t2000”, с начальным паролем “t2000”. Пароль можно изменить.
При попытке управлять программой T2000, пользователь должен зарегистрироваться в операционной системе как пользователь “t2000”.
Уважаемый посетитель!
Чтобы распечатать файл, скачайте его (в формате Word).
Ссылка на скачивание - внизу страницы.