(Пожалуйста, вставьте установочный компакт-диск Sybase12. Когда CD-ROM будет готов, нажмите <Enter> для продолжения установки ...)
(3) Вставьте установочный диск Sybase12 и нажмите клавишу <Enter>. На экране появится:
Start to install Sybase database... (Начало установки базы данных Sybase ...)
Появится окно диалога, показанное на рис. 2.3.5-1.
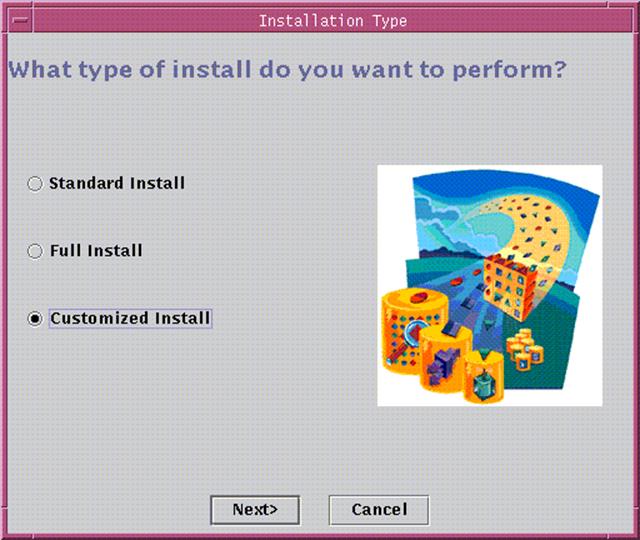
Рис. 2.3.5-1 Окно диалога «Тип Установки»
Выберите “Customized Install” (Выборочная Установка) и нажмите <Next>.
(4) Появится окно диалога, показанное на рис. 2.3.5-2.
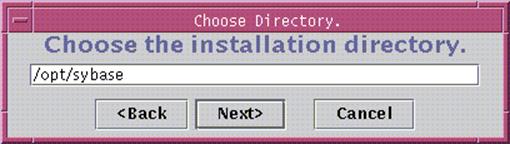
Введите “/opt/Sybase” и нажмите <Next>.
(5) Появится окно диалога, показанное на рис. 2.3.5-3.
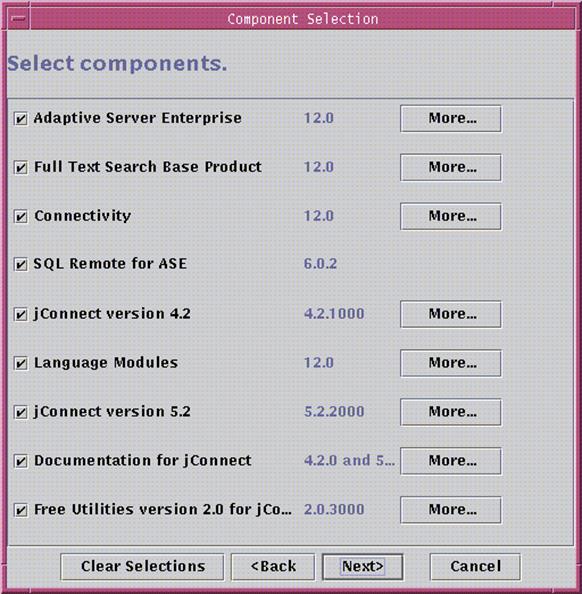
Щелкните <Next> и увидите окно диалога, показанное на рис. 2.3.5-4.
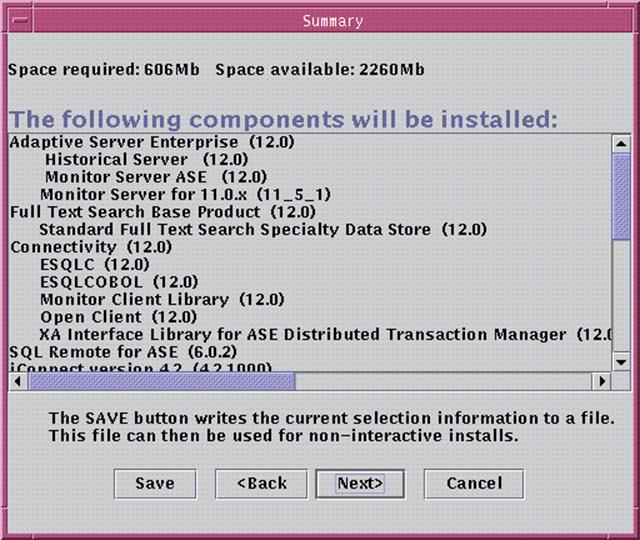
Рис. 2.3.5-4 Окно диалога "Итоги”
Щелкните <Next>.
(6) Подождите, пока появится диалоговое окно, показанное на рис. 2.3.5-5.
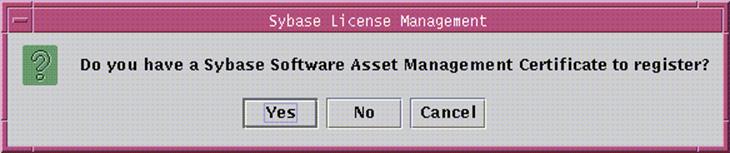
Рис. 2.3.5-5 Окно диалога «Управление Лицензией Sybase»
Щелкните <Yes>.
(7) Появится окно диалога 2.3.5-6.
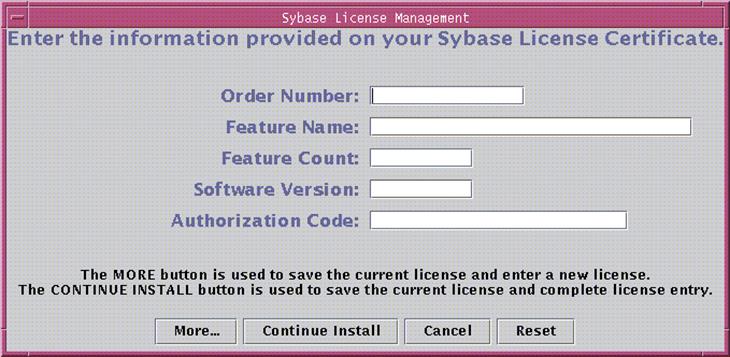
Рис. 2.3.5-6 Окно диалога «Управление лицензией Sybase»
Заполните пустые поля в окне диалога, согласно информации о “лицензии” в документах, поставленных с Sybase. Щелкните <Continue Install>.
(8) Появится окно диалога 2.3.5-7.
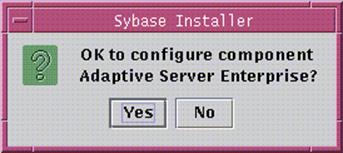
Щелкните <Yes>.
(9) Появится окно диалога 2.3.5-8.
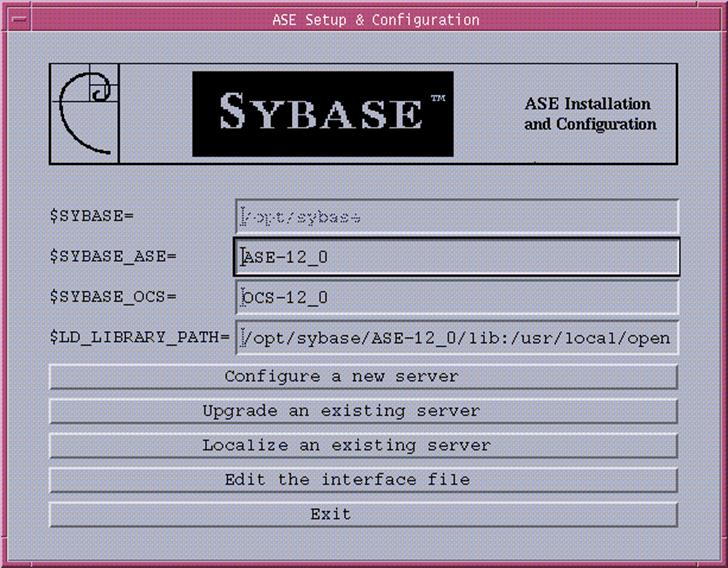
Рис. 2.3.5-8 Окно диалога “Установка и Конфигурирование ASE”
Щелкните <Configure a new server>.
(10) Появится окно диалога 2.3.5-9.
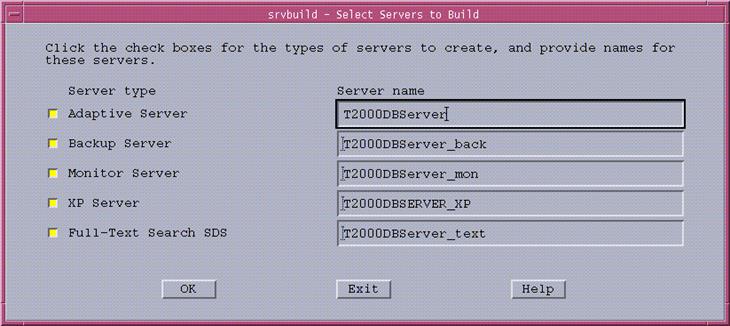
Рис. 2.3.5-9 Окно диалога «Srvbuild»
Укажите все отмеченные позиции.
Adaptive Server (Адаптивный Сервер): [T2000DBServer]
Щелкните <OK>.
(11) Появится окно диалога 2.3.5-10.
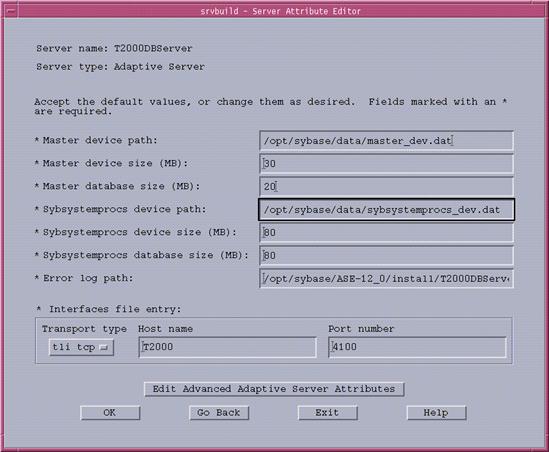
Master device path (Путь к основному устройству): [/opt/sybase/data/master_dev.dat]
Master database size (Размер основной базы данных): [20]
Sybsystemprocs device path (Путь к устройству Subsystemprocs): [/opt/sybase/data/Sybsystemprocs_dev.dat]
Host name (Имя ведущей ЭВМ): [T2000]
Другие пункты должны остаться с параметрами по умолчанию.
Щелкните <OK>.
(12) Появится окно диалога 2.3.5-11.
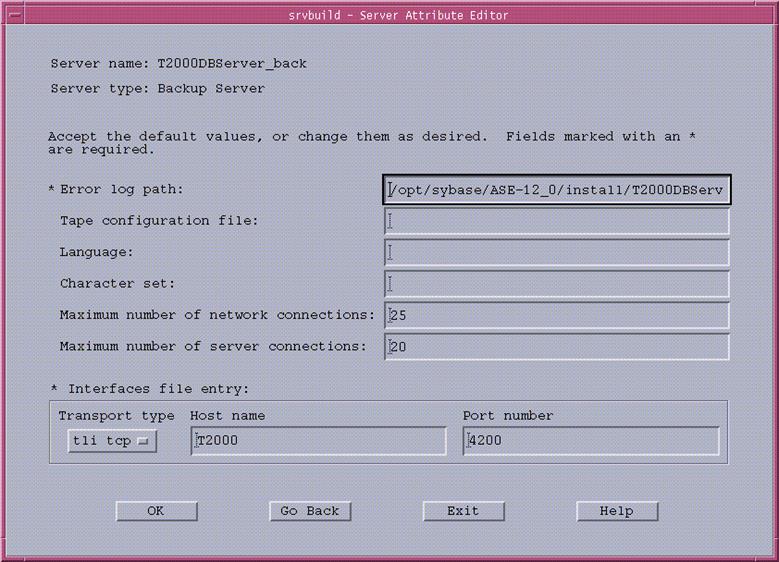
Рис. 2.3.5-11 Окно диалога «Редактор атрибутов Srvbuild-сервера»
Щелкните <OK>.
(13) Появится окно диалога, изображённое на рис. 2.3.5-12.
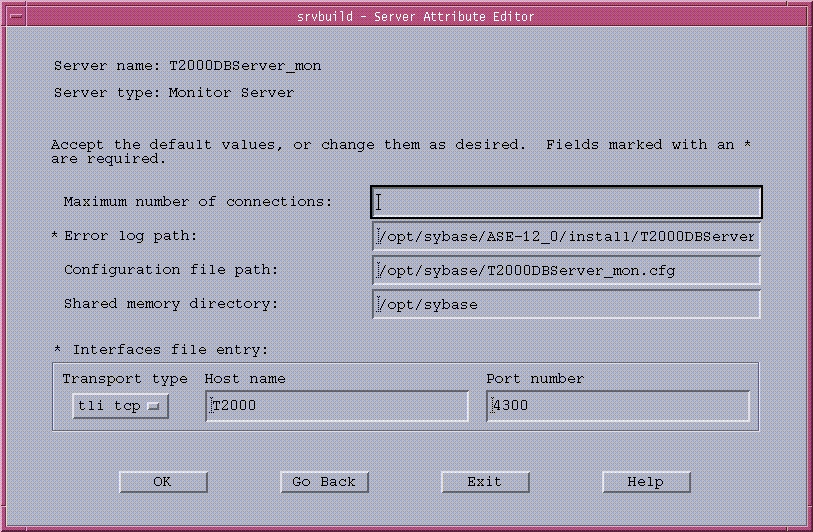
Рис. 2.3.5-12 Окно диалога «Редактор атрибутов Srvbuild-сервера»
Щелкните <OK>.
(14) Появится окно диалога, изображённое на рис. 2.3.5-13.
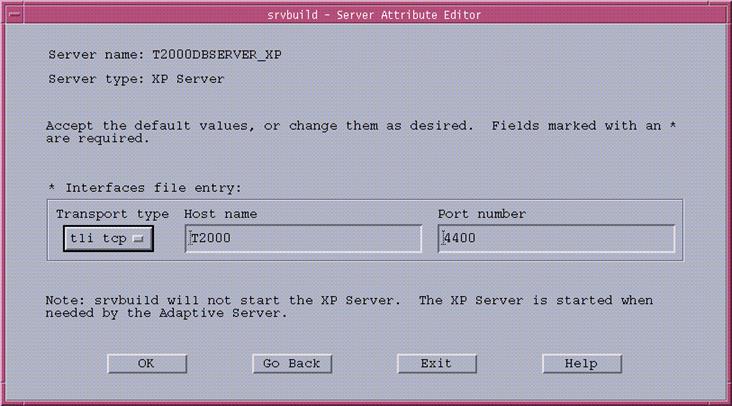
Рис. 2.3.5-13 Окно диалога «Редактор атрибутов Srvbuild-сервера»
Щелкните <OK>.
(15) Появится окно диалога, изображённое на рис. 2.3.5-14.
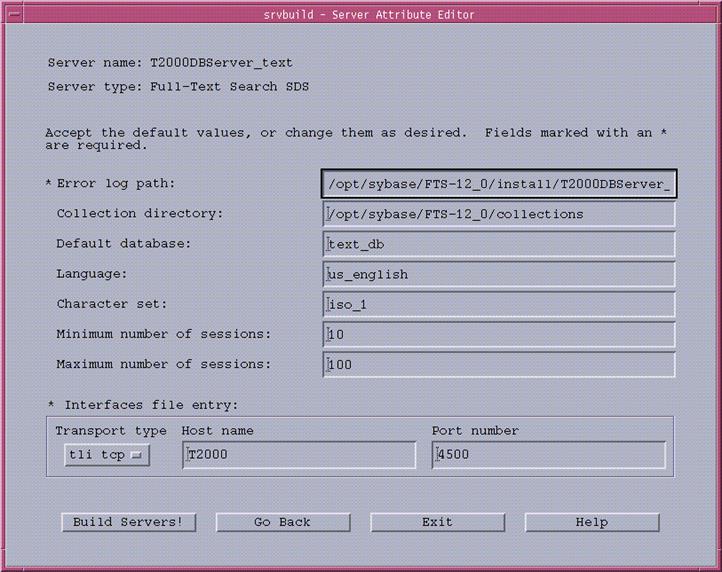
Рис. 2.3.5-14 Окно диалога «Редактор атрибута Srvbuild-сервера»
Щелкните <Build Servers!>.
(16) Создаётся система базы данных. Появится окно диалога, изображённое на рис. 2.3.5-15.
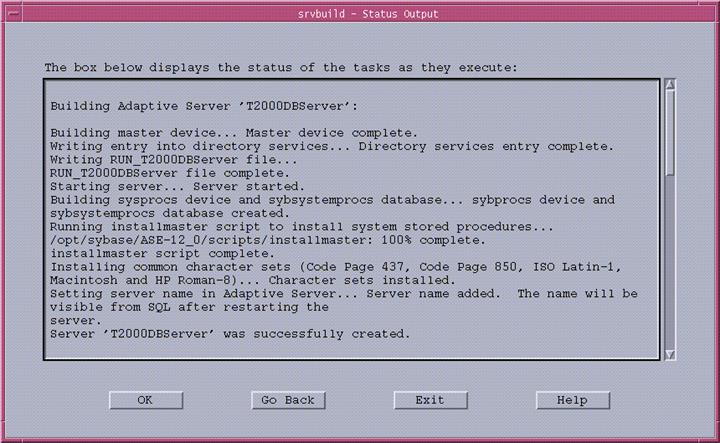
Рис. 2.3.5-15 Окно диалога «Редактор атрибута Srvbuild-сервера»
Щелкните <OK> и ждите.
(17) Появится окно диалога, изображённое на рис. 2.3.5-16.
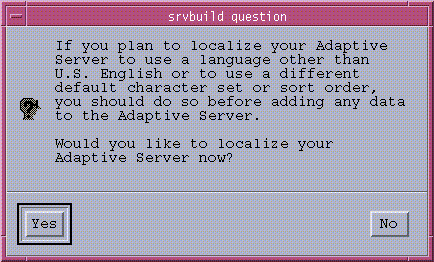
Щелкните <Yes>.
(18) Появится окно диалога, изображённое на рис. 2.3.5-17.
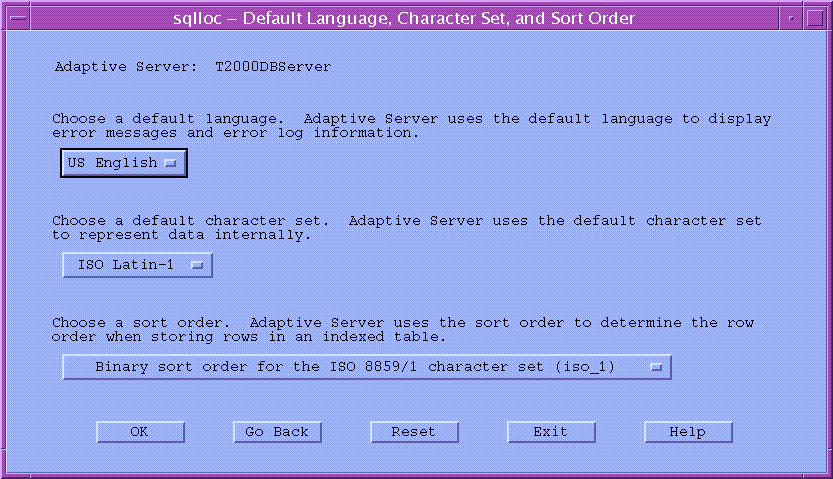
Рис. 2.3.5-17 Окно диалога «sqlloc – язык по умолчанию, …»
Теперь щелкните <OK>.
(19) Появится окно диалога, изображённое на рис. 2.3.5-18.
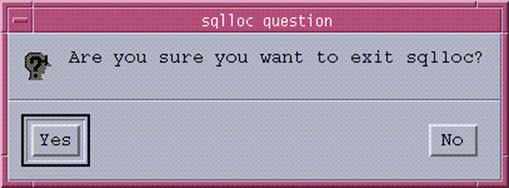
Щелкните <Yes>.
(20) Появится окно диалога, изображённое на рис. 2.3.5-19.
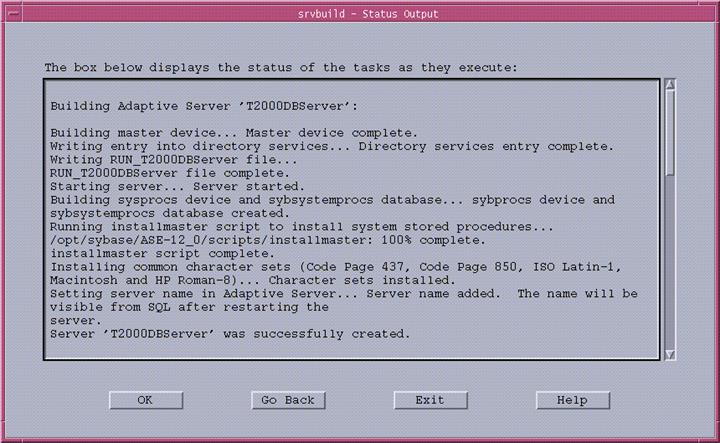
Рис. 2.3.5-19 Окно диалога «Редактор атрибута Srvbuild-сервера»
Нажмите <Exit>.
(21) Появится окно диалога, изображённое на рис. 2.3.5-20.
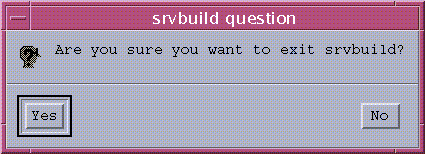
Щелкните <Yes>.
(22) Появится окно диалога, изображённое на рис. 2.3.5-21.
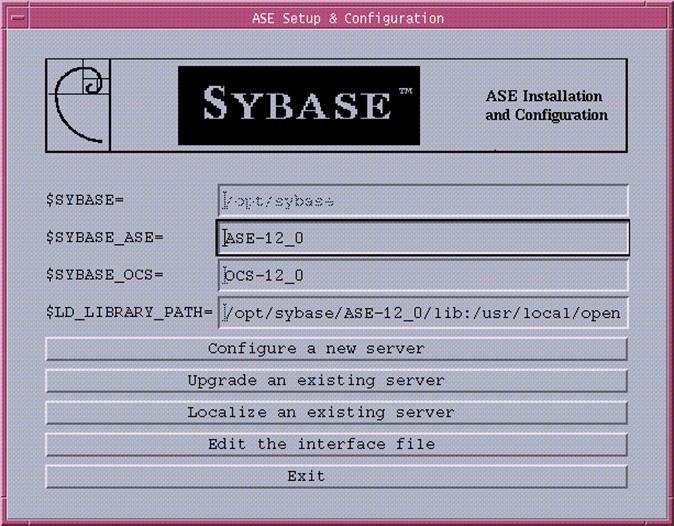
Рис. 2.3.5-21 Окно диалога «Установка и Конфигурирование ASE»
Нажмите <Exit>.
(23) Появится окно диалога, изображённое на рис. 2.3.5-22.
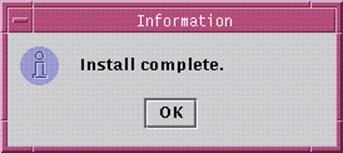
Щелкните <OK>.
База данных установлена.
(24) На экране высвечивается:
Уважаемый посетитель!
Чтобы распечатать файл, скачайте его (в формате Word).
Ссылка на скачивание - внизу страницы.