Лабораторная работа № 4
Статические изображения в видеоредакторе Pinnacle Studio 11
Целью данной лабораторной работы является знакомство с видеоредактором Pinnacle Studio 11 и получение базовых навыков по работе со статическими изображениями.
Задание:
1. Создать слайд шоу из 10 статических изображений.
2. Ознакомиться с эффектами Pinnacle Studio и применить их к своему слайд-шоу, добавить звуковую дорожку.
3. Cохранить свой клип и показать преподавателю.
Порядок выполнения работы
1.1. На
рабочем столе найдите и запустите ярлык studio ![]() . При запуске программы
ожидайте 100% загрузки (иначе возможны сбои в работе). После запуска программы Pinnacle
Studio 11 на рабочем столе появится окно
рисунка 1.
. При запуске программы
ожидайте 100% загрузки (иначе возможны сбои в работе). После запуска программы Pinnacle
Studio 11 на рабочем столе появится окно
рисунка 1.
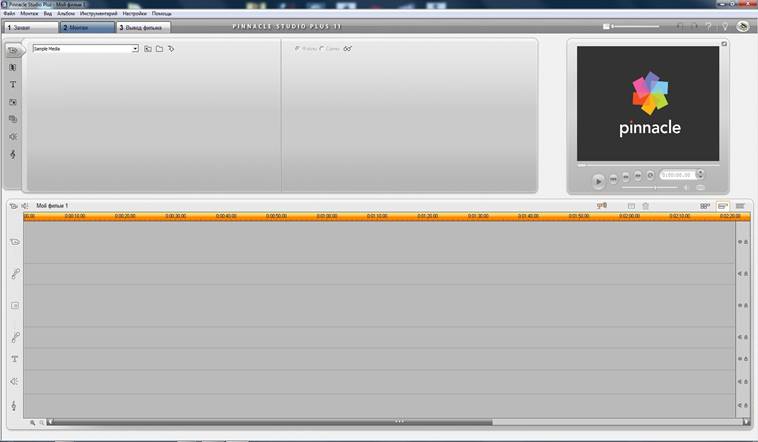
Рисунок 1 – Главное окно программы Pinnacle Studio 11
1.2
.
Для выбора статического изображения (фотографии, картинки) используем вкладку
картинки ![]() указанную на рис 2. В этой вкладке
выбираем директорию Рабочий стол:\ИС и Т в МИ\Занятие №3\Лаб раб \Фотографии
с помощью кнопок:
указанную на рис 2. В этой вкладке
выбираем директорию Рабочий стол:\ИС и Т в МИ\Занятие №3\Лаб раб \Фотографии
с помощью кнопок: ![]() (выбор папки).
(выбор папки).
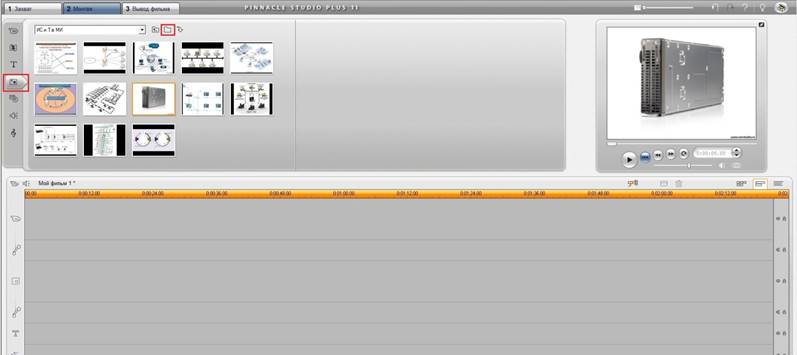
Рис 2 - Вкладка Картинки в Альбоме
2.3
На
страницах Альбома показано содержимое папки, выбираем 10 изображений в
раскрывающемся списке в верхней части Альбома. Изображения добавляются в
проект перетаскиванием эскизов изображений из Альбома в окно Фильм (рис
3). Далее выбираем режим Линия времени расположенный в середине правой
части экрана ![]() .
Изображения
ставим в понравившейся последовательности.
.
Изображения
ставим в понравившейся последовательности.
Внимание!!!
1)Здесь рассматривается работа с изображениями только в режиме Линия времени, так как в других режимах окна Фильм большинство нужных нам настроек недоступно.
2) Для корректной работы при создании слайд-шоу в компьютерном классе первым изображением нужно ставить сплошной черный фон, т.к. из-за низких конфигураций компьютера в начале слайд-шоу, видеоклипа происходит задержка изображения.
3) Перед перетаскиванием эскизов изображений из Альбома в окно Фильм. Убедитесь в полной прорисовке изображения в правой части экрана во вкладке «картинки» для корректной работы
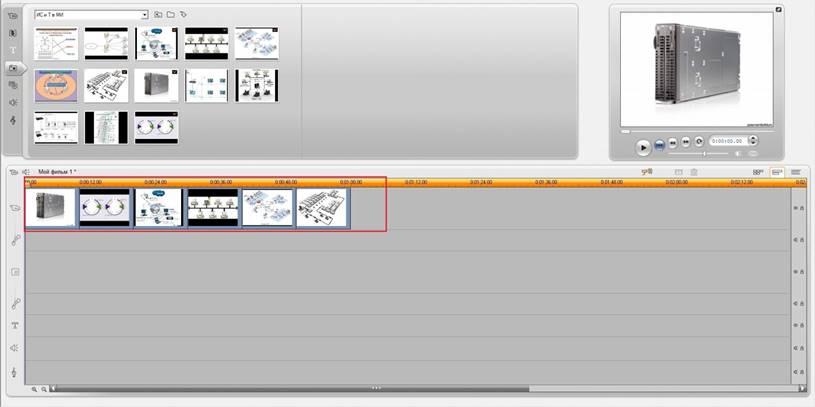
Рис 3 – Окно Фильм
2.1. В полученной последовательности изображений укажите одинаковую Длительность клипов (изображений). Изменить длительность клипов статических изображений с помощью окна настроек, которое вызывается командой меню Настройки → Параметры проекта. В появившемся окне на вкладке Параметры проекта (Рис 4) установите значение счетчика Графика равным 5 секундв области Длина по умолчанию (секунды. Кадры).

Рис 4 – Длительность клипов изображений по умолчанию
2.2 Добавление переходов
Между клипами статических изображений нужно
добавить от 3 до 5 переходов, их длительность задайте 1-3 сек в произвольном
порядке. Для этого используем вкладку переходы ![]() на рис 5.Длительность
переходов выбираем в меню Настройки →
Параметры проекта с помощью счетчика переходы
см рис 4.
на рис 5.Длительность
переходов выбираем в меню Настройки →
Параметры проекта с помощью счетчика переходы
см рис 4.
Добавление переходов в проект выполняется во многом аналогично добавлению в проект видеосцен: понравившийся переход нужно просто перетащить в окно Фильм. Однако при выборе положения перехода следует учитывать некоторую особенность: переход можно поместить только между видеосценами (изображениями) – проекта, либо перед первой после последней. Если на видеодорожке есть разрыв (например, после удаления сцены с сохранением разрыва), то в режиме Линия времени можно добавлять переходы на края сцен, граничащих с разрывом. Все сказанное о местах, в которые можно поместить переходы, иллюстрирует рис. 5
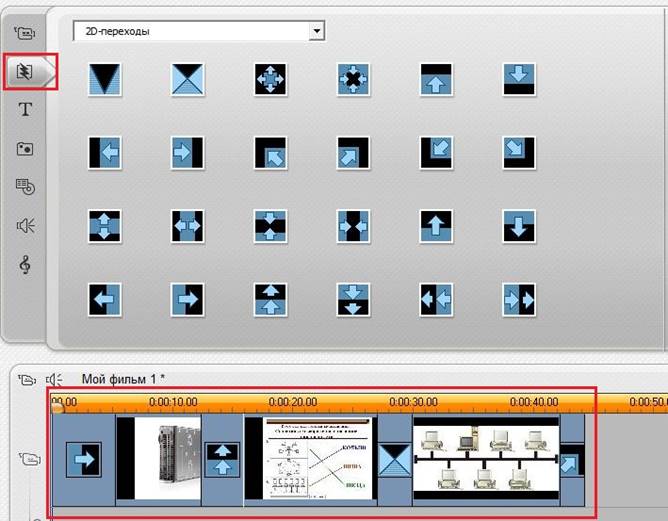
Рис 5 – Переходы, вставленные в проект в режиме Линия времени
Внимание!!!
Если говорить о длительности перехода по умолчанию, то из общего правила существует исключение: переход Фейдер имеет по умолчанию длительность в два раза большую. Так, если длительность по умолчанию равна 2 с, то при добавлении в проект перехода Фейдер будет затухать (исчезать) предыдущая сцена и через 2 с появляться следующая. Кроме того, при использовании переходов нужно учитывать, что общая длительность проекта уменьшается на половину времени длительности перехода (за исключением перехода Фейдер). Ведь при просчете перехода смешиваются кадры обеих сцен, что эквивалентно началу воспроизведения сцены до того, как завершилась предыдущая сцена.
2.3. Использование титров
2.3.1(Вначале рассмотрим самый простой вариант работы с титрами – использование готовых титров, которые можно открыть, выбрав вкладку Показать титры в окне Альбом (папка Обычные титры в раскрывающемся списке в окне Альбом). Титры из Альбома можно помещать в проект перетаскиванием (например, на одну из доступных дорожек), с использованием команды Добавить в проект контекстного меню титра либо копированием (команда Копировать контекстного меню).
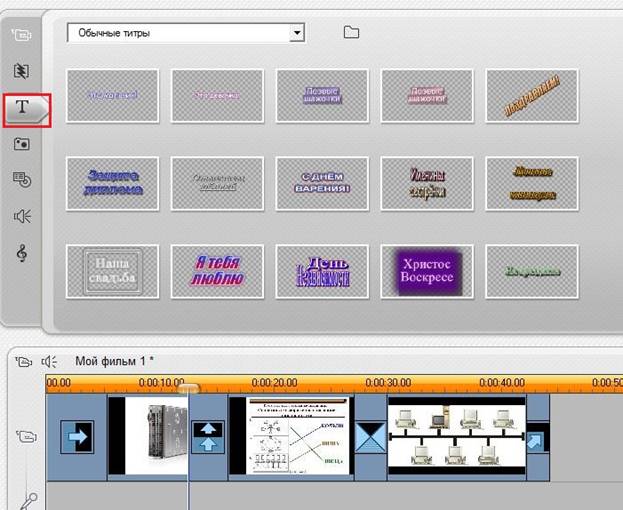
Рис 6 – Выбор титров
2.3.2.Выберите шаблон и перетащите его в нужное место в фильме. Иначе можно поместить шаблон на дорожку титров, тогда надпись будет
Уважаемый посетитель!
Чтобы распечатать файл, скачайте его (в формате Word).
Ссылка на скачивание - внизу страницы.