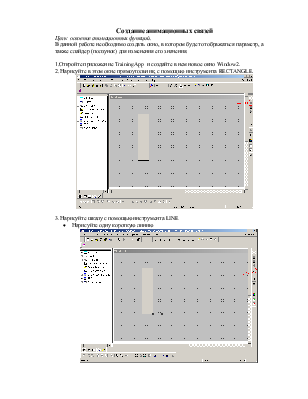

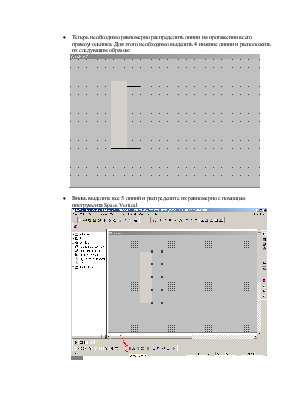

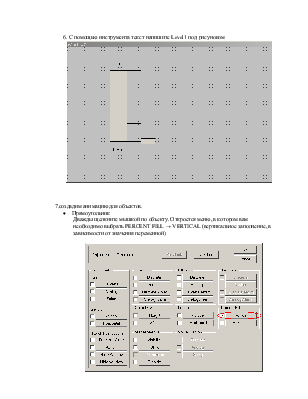

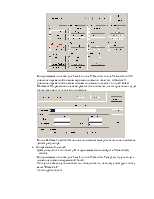
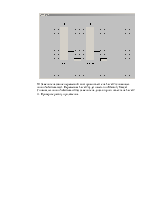
Создание анимационных связей
Цель: освоение анимационных функций.
В данной работе необходимо создать окно, в котором будет отображаться параметр, а также слайдер (ползунок) для изменения его значения.
1.Откройте приложение TrainingApp и создайте в нем новое окно Window2.
2. Нарисуйте в этом окне прямоугольник, с помощью инструмента RECTANGLE.
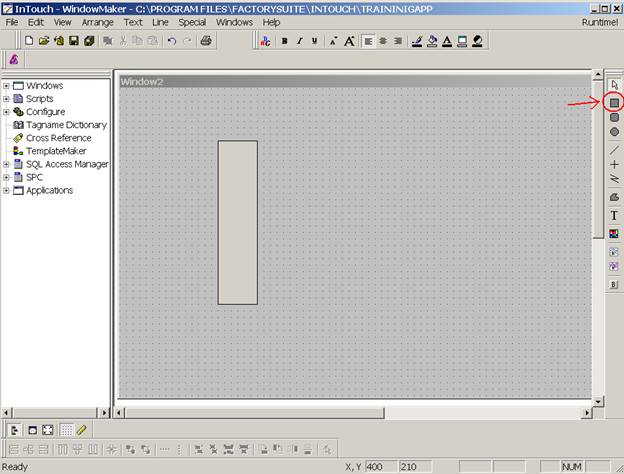
3. Нарисуйте шкалу с помощью инструмента LINE
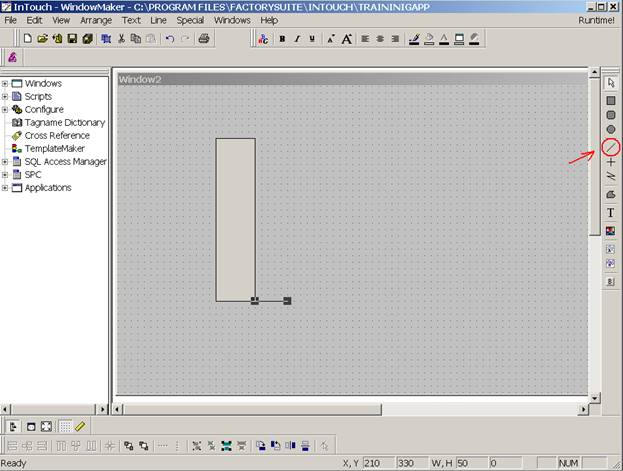
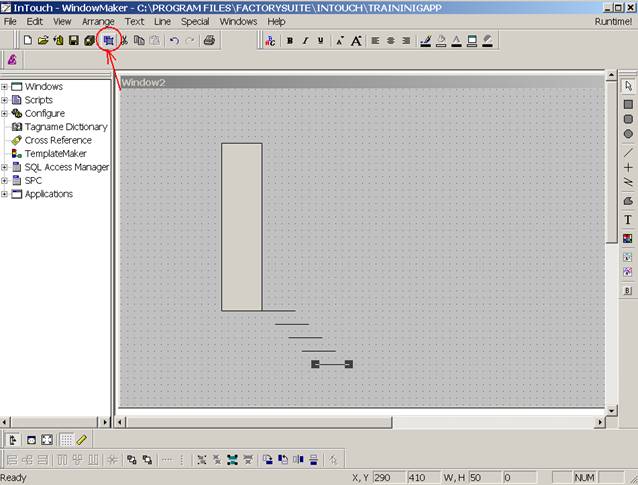
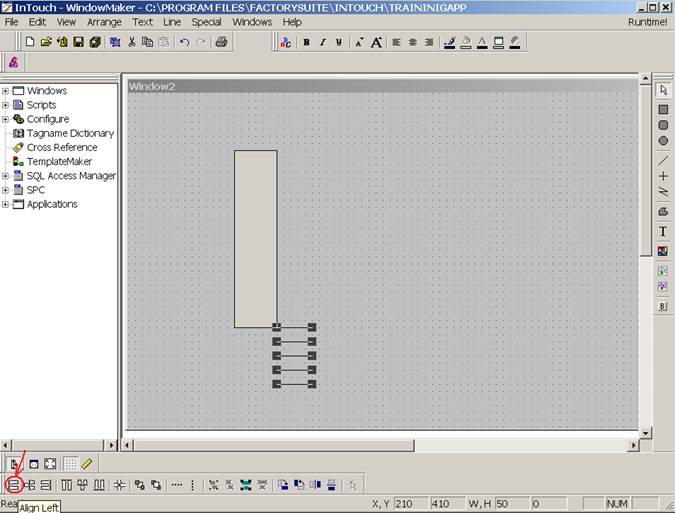
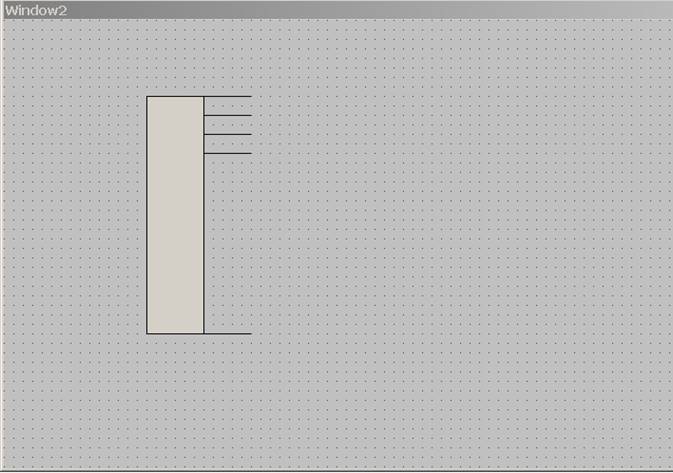
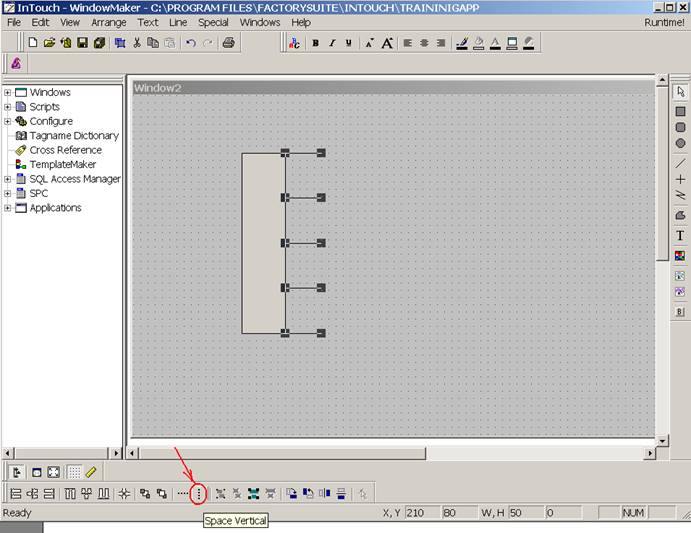
4. Нарисуйте маленький прямоугольник
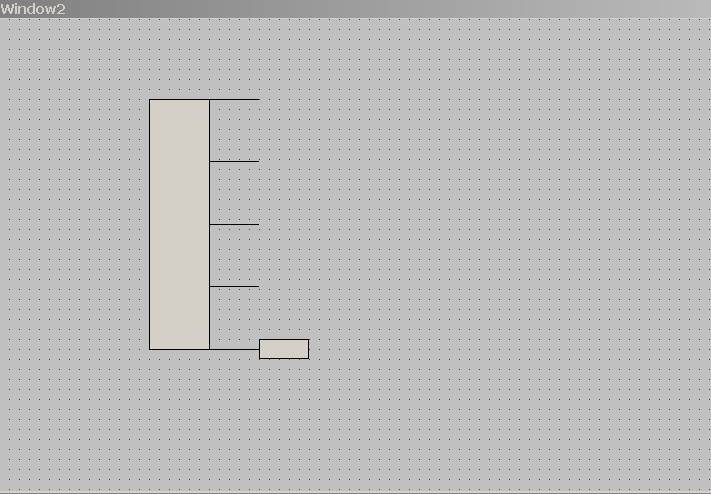
5.Создайте отображающий дисплей: с помощью инструмента TEXT напишите #
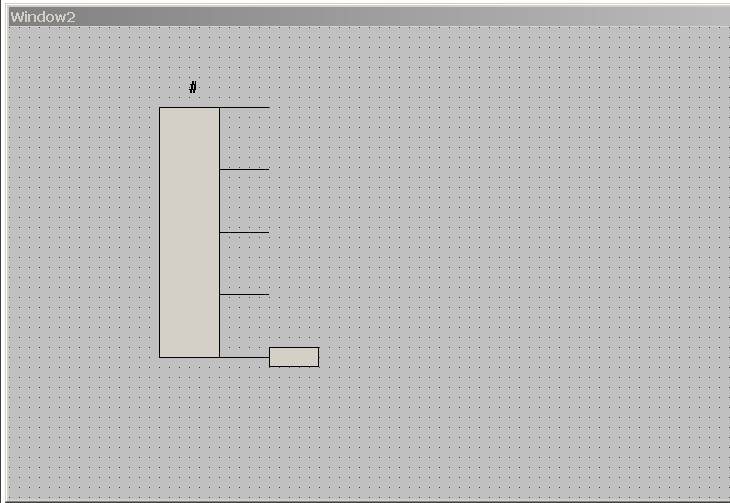
6. С помощью инструмента текст напишите Level1 под рисуноком
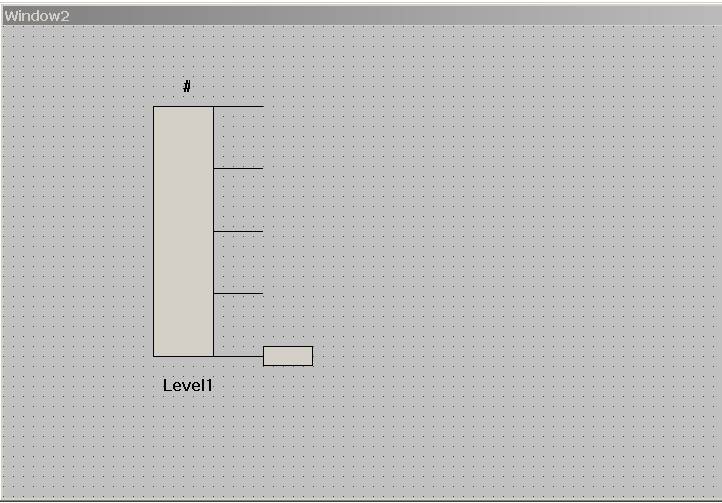
7.создадим анимацию для объектов.
Дважды щелкните мышкой по
объекту. Откроется меню, в котором вам необходимо выбрать PERCENT FILL ![]() VERTICAL (вертикальное заполнение, в зависимости от значения
переменной)
VERTICAL (вертикальное заполнение, в зависимости от значения
переменной)
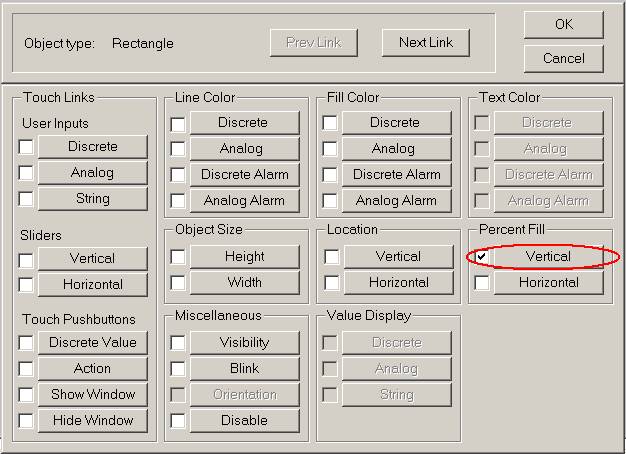
В открывшемся окне введите Level1 в поле Expression
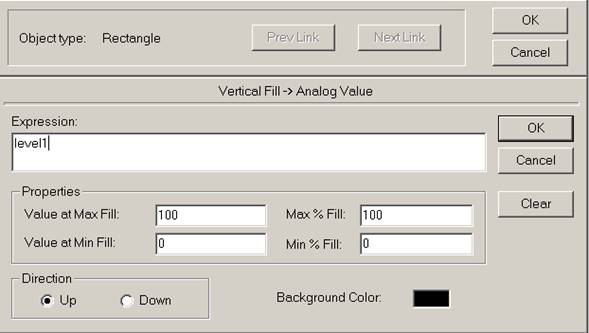
Щелкнув по полю Background Color вы можете изменить фон заполнения.
Так как переменная Level1 еще не определена, то программа автоматически откроет словарь переменных. Присвойте переменой Level1 тип Memory Integer
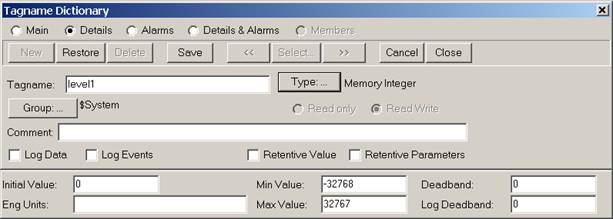
Щелкните дважды по объекту. В
открывшемся меню выберите SLIDERS![]() VERTICAL
VERTICAL
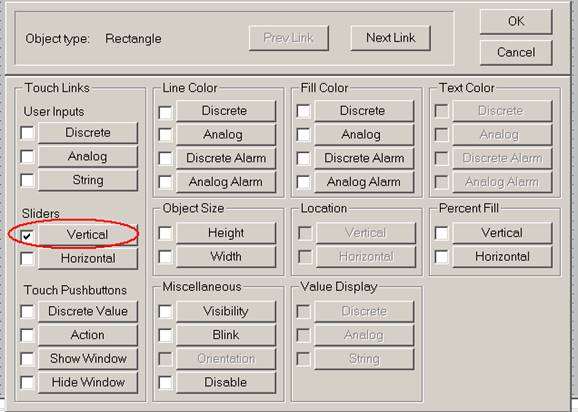
В открывшемся окне введите Level1 в поле Expression, в поле Value At top 100 (значение переменной в самом верхнем положении объекта), At Bottom 0 (значение переменной в самом нижнем положении объекта), в поле Vertical Movement: Up-рассчитанное вами расстояние в пикселах, на которое объект будет сдвигаться вверх от текущего положения.
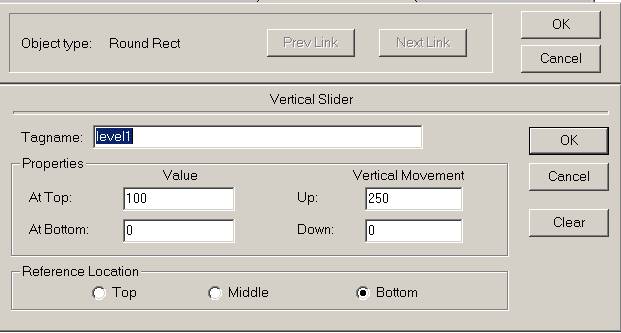
В поле Refrence Location (Начальное положение) выберите начальное положение движка регулятора.
Дважды щелкните по объекту. В
открывшемся меню выберите Value display ![]() analog
analog
В открывшемся окне введите Level1 в поле Expression. Теперь вы будете видеть численное значение переменной Level1
8. выделите все созданные объекты и объедините их, используя быструю кнопку меню “Make Cell”
9. скопируйте объект
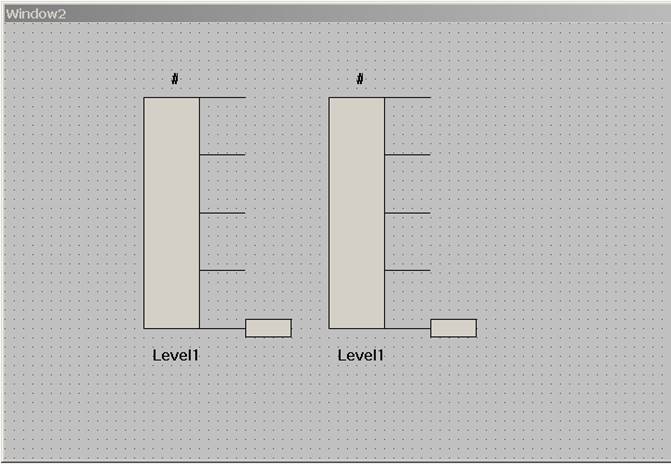
10. Замените название переменной во втором объекте на Level2 (с помощью опции Substitute tags). Переменная Level2 будет иметь тип Memory Integer
С помощью опции Substitute strings замените надпись второго объекта на Level2
11. Проверьте работу приложения.
Уважаемый посетитель!
Чтобы распечатать файл, скачайте его (в формате Word).
Ссылка на скачивание - внизу страницы.