
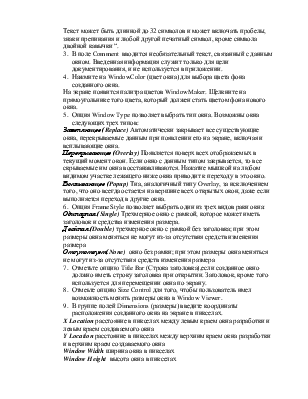
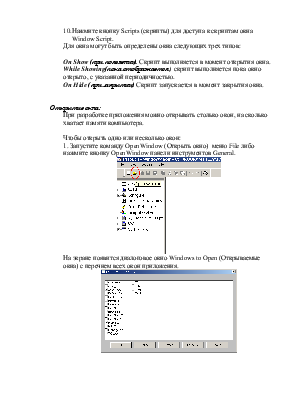
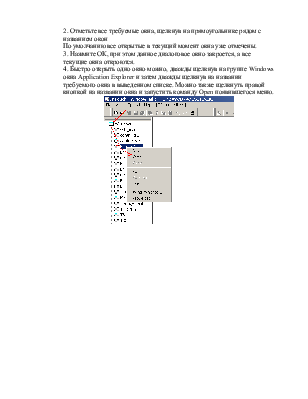
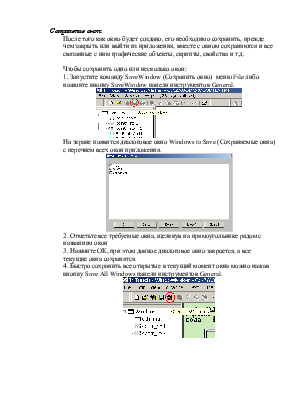

Окна WindowMaker.
На протяжении всей работы с InTouch вы будете работать с окнами приложения. Данное описание поможет вам разобраться с созданием, свойствами, сохранением и уничтожением окон WindowMaker.
Для создания нового окна необходимо:
1. Запустить команду New Window (Новое окно) меню File
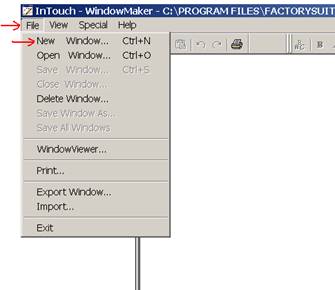
Или щелкнуть на изображении инструмента создания нового окна в панели инструментов General
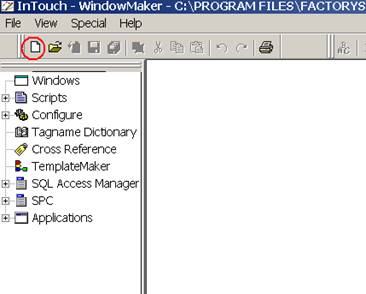
После этого появится диалоговое окно Window Properties (Свойства окна)
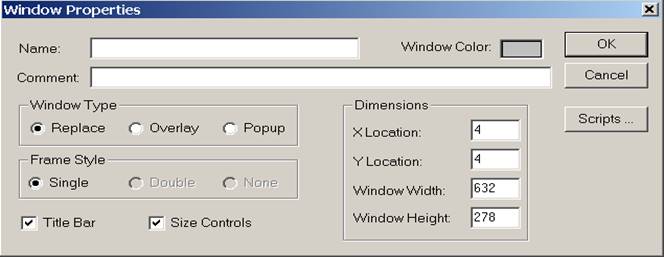
2. В поле Name (Название) вводится строка, которая станет заголовком нового окна.
Текст может быть длинной до 32 символов и может включать пробелы, знаки препинания и любой другой печатный символ, кроме символа двойной кавычки “.
3. В поле Comment вводится необязательный текст, связанный с данным окном. Введенная информация служит только для цели документирования, и не используется в приложении.
4. Нажмите на WindowColor (цвет окна) для выбора цвета фона созданного окна.
На экране появится палитра цветов WindowMaker. Щелкните на прямоугольнике того цвета, который должен стать цветом фона нового окна.
5. Опция Window Type позволяет выбрать тип окна. Возможны окна следующих трех типов:
Заменяющее (Replace) Автоматически закрывает все существующие окна, перекрываемые данным при появлении его на экране, включая и всплывающие окна.
Перекрывающее (Overlay) Появляется поверх всех отображаемых в текущий момент окон. Если окно с данным типом закрывается, то все скрываемые им окна восстанавливаются. Нажатие мышкой на любом видимом участке лежащего ниже окна приводит к переходу в это окно.
Всплывающее (Popup) Тиа, аналогичный типу Overlay, за исключением того, что оно всегда остается на вершине всех открытых окон, даже если выполняется переход в другие окна.
6. Опция Frame Style позволяет выбрать один из трех видов раки окна:
Одинарная (Single) Трехмерное окно с рамкой, которое может иметь заголовок и средства изменения размера.
Двойная (Double) трехмерное окно с рамкой без заголовка; при этом размеры окна меняться не могут из-за отсутствия средств изменения размера
Отсутствует(None) окно без рамки; при этом размеры окна меняться не могут из-за отсутствия средств изменения размера
7. Отметьте опцию Title Bar (Строка заголовка),если созданное окно должно иметь строку заголовка при открытии. Заголовок, кроме того используется для перемещении окна по экрану.
8. Отмеьте опцию Size Control для того, чтобы пользователь имел возможность менять размеры окна в Window Viewer.
9. В группе полей Dimensions (размеры) введите координаты расположения созданного окна на экране в пикселах.
XLocationрасстояние в пикселах между левым краем окна разработки и левым краем создаваемого окна
YLocationрасстояние в пикселах между верхним краем окна разработки и верхним краем создаваемого окна
WindowWidthширина окна в пикселах
WindowHeightвысота окна в пикселах
10. Нажмите кнопку Scripts (скрипты) для доступа к скриптам окна Window Script.
Для окна могут быть определены окна следующих трех типов:
OnShow (при появлении) Скрипт выполняется в момент открытия окна.
WhileShowing(пока отображается) скрипт выполняется пока окно открыто, с указанной периодичностью.
OnHide (при закрытии) Скрипт запускается в момент закрытия окна.
Открытие окна:
При разработке приложения можно открывать столько окон, на сколько хватает памяти компьютера.
Чтобы открыть одно или несколько окон:
1. Запустите команду OpenWindow (Открыть окно) меню File либо нажмите кнопку OpenWindow панели инструментов General.
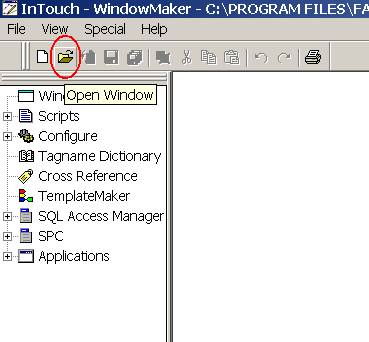
На экране появится диалоговое окно Windows to Open (Открываемые окна) с перечнем всех окон приложения.
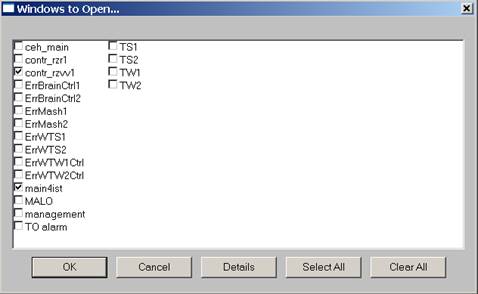
2. Отметьте все требуемые окна, щелкнув на прямоугольнике рядом с названием окон
По умолчанию все открытые в текущий момент окна уже отмечены.
3. Нажмите ОК, при этом данное диалоговое окно закроется, а все текущие окна откроются.
4. Быстро открыть одно окно можно, дважды щелкнув на группе Windows окна Application Explorer и затем дважды щелкнув на названии требуемого окна в выведенном списке. Можно также щелкнуть правой кнопкой на названии окна и запустить команду Open появившегося меню.
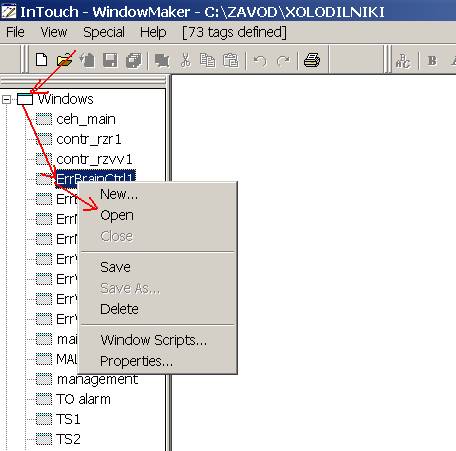
Сохранение окон:
После того как окно будет создано, его необходимо сохранить, прежде чем закрыть или выйти из приложения, вместе с окном сохраняются и все связанные с ним графические объекты, скрипты, свойства и т.д.
Чтобы сохранить одно или несколько окон:
1. Запустите команду SaveWindow (Сохранить окно) меню File либо нажмите кнопку SaveWindow панели инструментов General.

На экране появится диалоговое окно Windows to Save (Сохраняемые окна) с перечнем всех окон приложения.
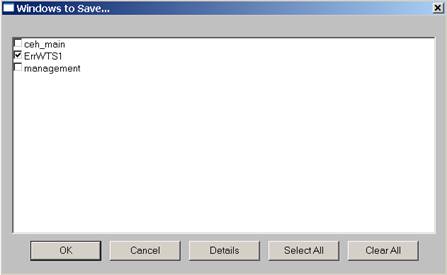
2. Отметьте все требуемые окна, щелкнув на прямоугольнике рядом с названием окон
3. Нажмите ОК, при этом данное диалоговое окно закроется, а все текущие окна сохранятся.
4. Быстро сохранить все открытые в текущий момент окна можно нажав кнопку Save All Windows панели инструментов General.
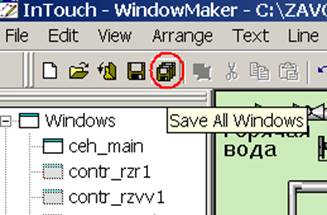
Закрытие окон:
Чтобы закрыть одно или несколько окон:
1. Запустите команду CloseWindow (Закрыть окно) меню File либо нажмите кнопку CloseWindow панели инструментов General.
На экране появится диалоговое окно Windows to Close (Сохраняемые окна) с перечнем всех открытых в данный момент окон приложения.
2. Отметьте все требуемые окна, щелкнув на прямоугольнике рядом с названием окон
3. Нажмите ОК, при этом данное диалоговое окно и все текущие окна закроются.
Уничтожение окон:
Чтобы удалить одно или несколько окон:
1. Запустите команду DeleteWindow (Закрыть окно) меню File
На экране появится диалоговое окно Windows to Delete (Сохраняемые окна) с перечнем всех открытых в данный момент окон приложения.
2. Отметьте все требуемые окна, щелкнув на прямоугольнике рядом с названием окон
3. Нажмите ОК, при этом данное диалоговое окно закроется вместе с отмеченными окнами.
Уважаемый посетитель!
Чтобы распечатать файл, скачайте его (в формате Word).
Ссылка на скачивание - внизу страницы.