В окошке «расстояние» вы увидите свое значение расстояния между вертикальными осевыми линиями. Такое же расстояние будет указано после слова «значение». Вы можете выбрать конкретное числовое значение, а можете обозначить его какой-либо буквой латинского алфавита, и тем самым начать программировать параметрический чертеж. Обозначим это расстояние буквой «L». Нажмем пиктограмму «ОК» и увидим, как на экране монитора появится изображение окна, показанного на рисунке 2.18.
Здесь уже имя переменной обозначено буквой «а» и в окошке «значение» вы можете задать свое значение переменной «а». Например - 120 мм. В окошке «комментарий» вы можете прокомментировать свое обозначение, написав фразу типа: «Межосевое расстояние», а можете ничего не писать, поскольку чертеж достаточно прост и в комментариях не нуждается.

Рисунок 2.18. – Окно значения переменной
Нажмем клавишу «ОК» и убедимся, что на чертеже действительно изменилось межосевое расстояние.
Теперь мы можем проделать аналогичную операцию с остальными параметрами чертежа, присвоив им соответствующие значения переменных:
L – межосевое расстояние (120 мм);
R1 – внешний радиус окружности, расположенной слева (50 мм), на рисунке показан диаметр (100 мм);
R2 - внешний радиус окружности, расположенной справа (35 мм), на рисунке показан диаметр (70 мм);
d1, d2 – толщины стенок цилиндров первоначальных окружностей, расположенных слева и справа (по 10 мм каждая), на чертеже они не обозначены.
H1, H2 - высота правого и левого цилиндров.
H – высота средней части шатуна.
Вы можете использовать обозначения, показанные выше, а можете использовать свои собственные переменные, не забывая обозначать их буквами латинского алфавита.
Вы также можете обозначить толщину стенок, образованных окружностями, касательными к первоначальным окружностям.
Следующим этапом проектирования будет образмеривание чертежа. С этой операцией вы уже знакомы по предыдущим занятиям, поэтому оно не должно вызвать у вас затруднений. Проставим размеры по примеру, изображенному на рисунке 2.19. Как уже отмечалось ранее, вы можете использовать размеры, показанные на чертеже, а можете задать свои собственные, поскольку значения размеров не имеют принципиального значения.
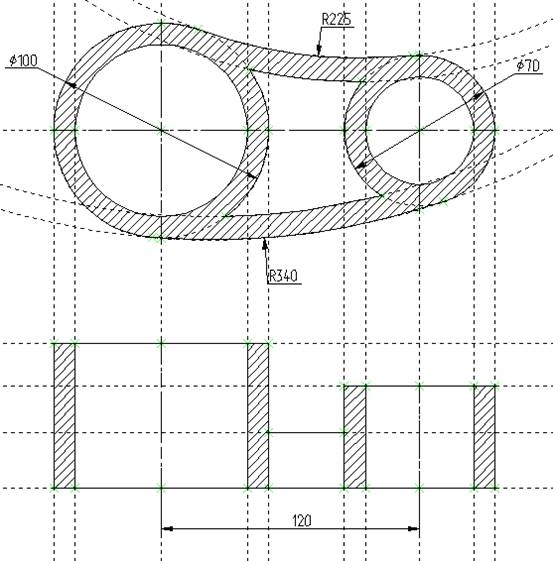
Рисунок 2.19. – Простановка размеров чертежа
Для того, чтобы увидеть базу данных по своим размерам необходимо обратиться к пиктографическому меню и выбрать следующую пиктограмму:
![]() - вызов окна
редактора переменных.
- вызов окна
редактора переменных.
Должно появиться окно, показанное на рисунке 2.20.
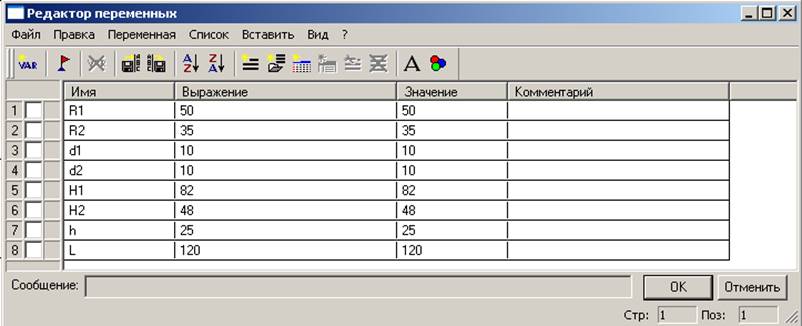
Рисунок 2.20 – Окно редактора переменных
И теперь вы можете работать с чертежом, используя только редактор переменных, который позволит вам использовать еще больше возможностей, связанных с параметризацией чертежа. В частности, вы сможете связать размеры чертежа между собой. Попробуйте это сделать, взяв в качестве примера окно переменных, изображенное на рисунке 2.21.
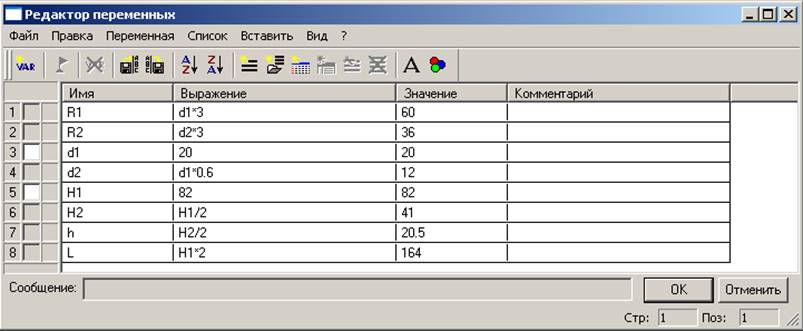
Рисунок 2.21 – Окно редактора переменных, с примером увязки размеров
Нажав клавишу «ОК», вы увидите, как изменится ваш чертеж. Кроме того, выбрав режим изменения построений, вы можете увидеть, что изменяя исходные параметры чертежа, автоматически изменяется весь чертеж.
В дальнейшем вы можете изменить окно редактора переменных по своему усмотрению, привязав все размеры к выбранному вами базовому параметру и используя режим изменения построений, убедиться в том, что размеры изменяются в соответствии с вашими алгебраическими выражениями.
Покажите выполненный параметрический чертеж преподавателю.
Выше был показан пример возможностей использования в T-FLEX CAD средств автоматизированного проектирования. Используя полученные знания, вы можете сами проектировать те или иные детали, применяя средства параметризации, которые существенно облегчат вам ваши задачи.
Уважаемый посетитель!
Чтобы распечатать файл, скачайте его (в формате Word).
Ссылка на скачивание - внизу страницы.