![]() - спрятать элементы
построения.
- спрятать элементы
построения.
После того как вы увидите чертеж подобного типа, снова включите пиктограмму «спрятать элементы построения».
Следующая наша задача – заштриховать полученный контур. Эту операцию можно сделать двумя путями. При этом сначала необходимо включить на пиктографическом меню следующую пиктограмму
![]() - создать штриховку.
- создать штриховку.
Появится автоматическое меню, на котором вы сможете найти следующую пиктограмму:
![]() - режим ручного ввода
контура.
- режим ручного ввода
контура.
После этого вам необходимо будет обвести выделенный контур по тем же линиям обводки, выполняя операции, аналогичные тем, которые вы использовали при обводке вашей детали. При этом вы увидите, что «умная» система сама подсказывает контур обводки. После обведения контура необходимо выбрать в автоматическом меню следующую пиктограмму:
![]() - закончить ввод.
- закончить ввод.
После проведения этой операции мы получим заштрихованный контур.
Эту операцию можно выполнить еще проще, если использовать функцию автоматического поиска контура. Для этого необходимо на автоматическом меню выделить следующую пиктограмму:
![]() - режим
автоматического поиска контура.
- режим
автоматического поиска контура.
После этого необходимо подвести курсор мыши к области, находящейся внутри контура и щелкнуть левой кнопкой. Произойдет автоматическое выделение замкнутого контура (все линии контура выделятся синим цветом), а после этого выберем пиктограмму:
![]() - закончить ввод.
- закончить ввод.
В результате этой операции на экране монитора мы увидим чертеж, представленный на рисунке 2.9.
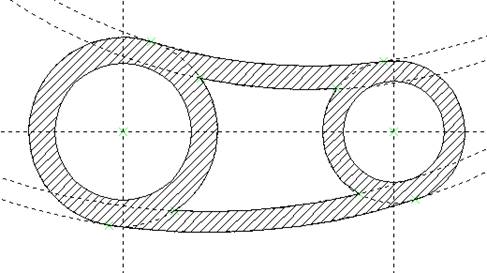
Рисунок 2.9 – Штрихование выделенного контура
Для придания чертежу законченности необходимо на нем провести осевые линии. Для этого на системной панели выбираем следующую пиктограмму:
![]() - выбрать тип линии.
- выбрать тип линии.
Под системной панелью откроется окно (как это показано на рисунке 2.10) и вы выберите из предложенных вам вариантов тип линии – «осевая». Проведите осевые линии, как это показано на рисунке 2.11. В конце операции снова вернитесь к окну выбора типа линий и не забудьте снова выбрать тип линии – «основная».
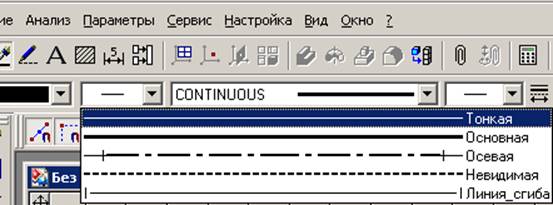
Рисунок 2.10 – Выбор типа линий
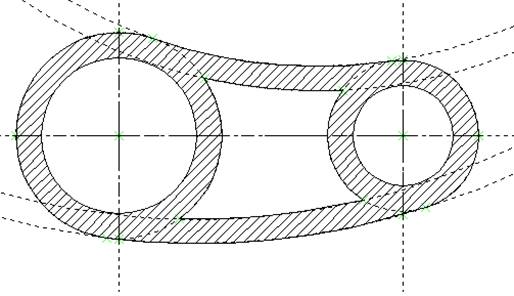
Рисунок 2.11. – Проведение осевых линий
Чертеж, нарисованный вами на экране монитора является параметрическим, в чем вы можете убедиться, выбрав в пиктографическом меню следующую пиктограмму:
![]() - изменить
построения.
- изменить
построения.
Подведя курсор мыши к какой либо параметрической линии, вы можете щелкнуть левой кнопкой и отвести курсор в сторону. Вслед за курсором потянется и выделенная вами линия, а вместе с ней будет меняться и весь чертеж. Выбрав удобный вам вид рисунка, вы можете его оставить для дальнейшей работы, а можете вывести на бумажный носитель. Попытайтесь варьировать различные параметры чертежа, для того чтобы получить выгодное вам изображение, например, как показано на рисунке 2.12.
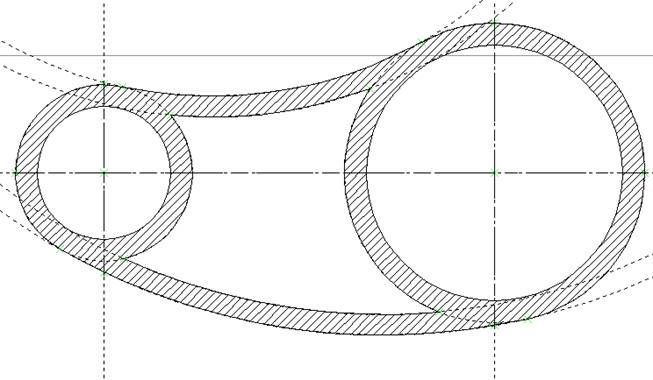
Рисунок 2.12. – Изменение вида параметрического чертежа
Поварьировав параметрами параметрического чертежа, можно приступить к изображению других видов этой детали. Представим, что изображенный вид есть основной вид детали. Теперь попробуем изобразить еще один вид – вид сверху. Для того, чтобы это сделать, нам необходимо опустить целый ряд параметрических прямых, как горизонтальных, так и вертикальных, которые бы соответствовали линиям чертежа основного вида.
Сначала вернем параметрический чертеж к виду, изображенному на рисунке 2.11 и проведем серию вертикальных прямых.
Для этого в пиктографическом меню выберем следующую, уже знакомую вам пиктограмму:
![]() - построить прямую, с
помощью которой мы и начнем изображение вида сверху.
- построить прямую, с
помощью которой мы и начнем изображение вида сверху.
Уважаемый посетитель!
Чтобы распечатать файл, скачайте его (в формате Word).
Ссылка на скачивание - внизу страницы.