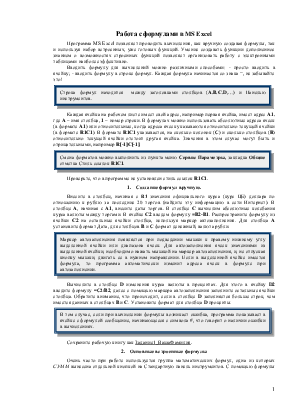
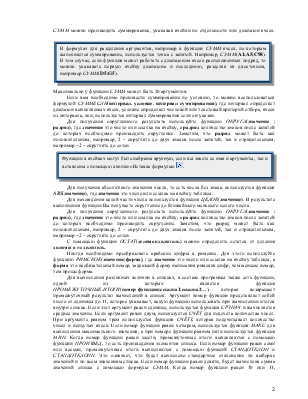
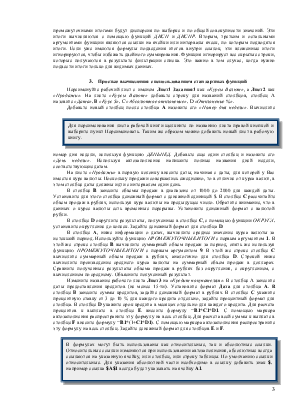

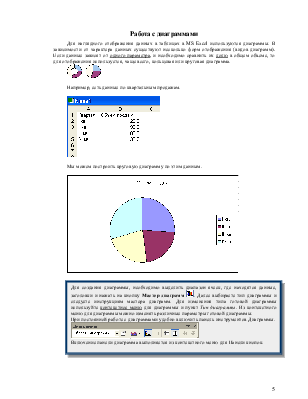
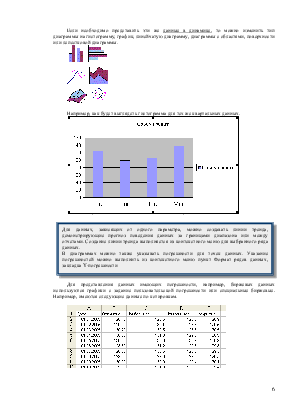
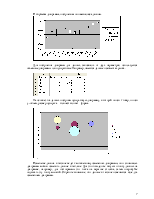
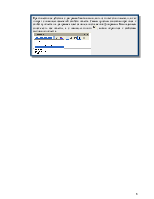
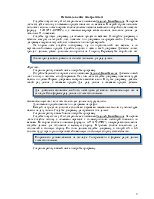
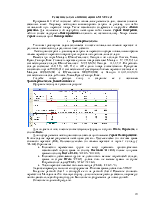
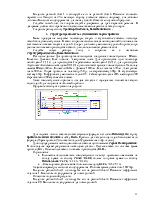
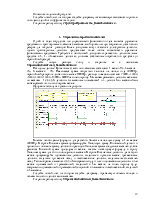
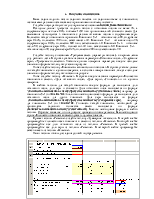

Работа с формулами в MS Excel
Программа MS Excel позволяет проводить вычисления, как вручную создавая формулы, так и используя набор встроенных, уже готовых функций. Умение создавать функции дополненное знанием о возможностях строенных функций позволяет организовать работу с электронными таблицами наиболее эффективно.
Вводить формулу для вычислений можно различными способами: - просто вводить в ячейку; - вводить формулу в строке формул. Каждая формула начинается со знака =, не забывайте это!

Каждая ячейка на рабочем листе имеет свой адрес, например первая
ячейка, имеет адрес A1, где A – имя столбца, 1 – номер строки. В формулах можно использовать
абсолютные адреса ячеек (в формате A1) или относительные, когда адреса ячеек указываются относительно
текущей ячейки (в формате R1C1).
В формате R1C1 указывается, на сколько колонок (С) и сколько столбцов (R) относительно текущей ячейки отстоит другая ячейка. Значения в этом
случае могут быть и отрицательными, например R[-1]C[-1].

Проверьте, что в программе не установлен стиль ссылок R1C1.
1. Создание формул вручную.
Внесите в столбец, начиная с В1 значения официального курса (курс ЦБ) доллара по отношению к рублю за последние 20 торгов (найдите эту информацию в сети Интернет). В столбце A, начиная c A1, внесите даты торгов. В столбце C вычислим абсолютные колебания курса валюты между торгами. В ячейке C2 введем формулу =B2-B1. Распространите формулу из ячейки C2 на остальные ячейки столбца, используя маркер автозаполнения. Для столбца A установите формат Дата, для столбцов B и С формат денежный, валюта рубли.

Вычислите в столбце D изменения курса
валюты в процентах. Для этого в ячейку D2 введите формулу =С2/B2, далее с помощью маркера автозаполнения заполните остальные ячейки
столбца. Обратите внимание, что происходит, если в столбце D заполняется больше строк, чем имеется данных в столбцах B и C. Установите формат для столбца D проценты.

Сохраните рабочую книгу как Задание1_ВашаФамилия.
2. Основные встроенные формулы
Очень часто при работе используется группа математических формул, одна из которых СУММ вынесена отдельной кнопкой на Стандартную панель инструментов. С помощью формулы СУММ можно производить суммирование, указывая ячейки по отдельности или диапазон ячеек. Максимально у функции СУММ может быть 30 аргументов.

Если вам необходимо произвести суммирование по условию, то можно
воспользоваться формулой СУММЕСЛИ(интервал, условие, интервал
суммирования), где интервал определяет диапазон вычисляемых ячеек, условие
определяет числовой или текстовый критерий отбора, ячеек из интервала, или,
используется интервал суммирования если он указан.
 |
Для получения абсолютного значения числа, то есть числа без знака, используется функция ABS(значение), где значение это число или ссылка на ячейку таблицы.
Для нахождения целой части числа используется функция ЦЕЛОЕ(значение). В результате выполнения функции Вы получаете округление до ближайшего меньшего целого числа.
Для получения округленного результата используйте функцию ОКРУГЛ(значение ; разряд), где значение это число или ссылка на ячейку, а разряд количество знаков после запятой до которых необходимо производить округление. Заметим, что разряд может быть как положительным, например, 2 – округлять до двух знаков после запятой, так и отрицательным, например –2 – округлять до сотен.
С помощью функции ОСТАТ(делимое;делитель) можно определить остаток от деления делимого на делитель.
Иногда необходимо преобразовать арабские цифры в римские. Для этого используйте функцию РИМСКОЕ(значение;форма), где значение это число или ссылка на ячейку таблицы, а форма это необязательный номер, задающий форму написания римских цифр, чем меньше номер, тем проще форма.
Уважаемый посетитель!
Чтобы распечатать файл, скачайте его (в формате Word).
Ссылка на скачивание - внизу страницы.