Лабораторная работа №18
Тема: Создание ФОРМ в MSACCESS.
Задание: Продемонстрировать
умение создавать формы MS ACCESS, используя
конструктор и мастер создания форм.
Методика выполнения:
- Откройте
созданную базу данных.
- В
открывшемся диалоговом окне выполните команду: Формы – Создание
формы с помощью мастера. (См. рис.1)
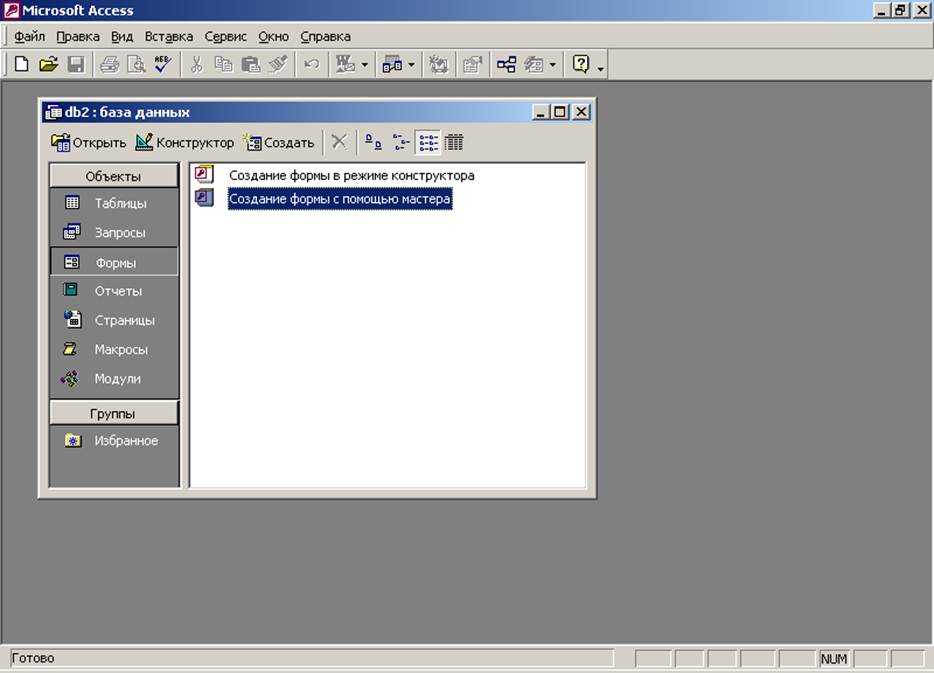 РИС.1.
РИС.1.
- Далее
в окне Создание форм в поле таблицы и запросы выберите Строительные
фирмы. Щелкая на кнопку > добавьте в список Выбранные поля Название
фирмы, Год создания фирмы, Количество сотрудников, Контактный телефон
(См. рис.2).
 РИС.2.
РИС.2.
- В
следующем диалоговом окне выберем внешний вид формы – Ленточный.
Нажмем кнопку Далее. Выберем стиль - Официальный.
Зададим имя формы Строительные фирмы.
Результат выполненных операций показан на рисунке 3.
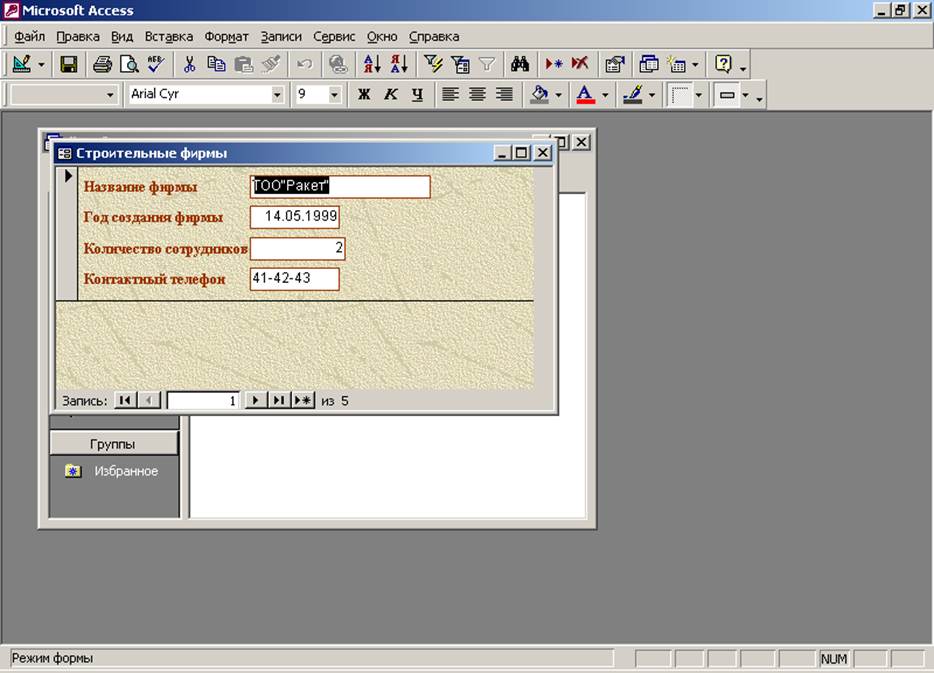 РИС.3.
РИС.3.
- Выполним
создание формы с помощью конструктора: Формы – создание формы в
режиме конструктора. Напанели инструментов нажмем
на кнопку Создать. В появившемся диалоговом окне Новая
форма в качестве источника выберем таблицу Строительные
фирмы (см. рис.4). В окне Конструктора форм
появиться разметочная сетка, вертикальная и горизонтальная линейки,
позволяющие позиционировать объекты, а также окно Список полей,
который содержит весь список полей данной таблицы. Изменение позиции объекта
происходит при помощи методов, обычных для Windows. А
также появиться Панель элементов (см. рис.5).
 РИС.4.
РИС.4.
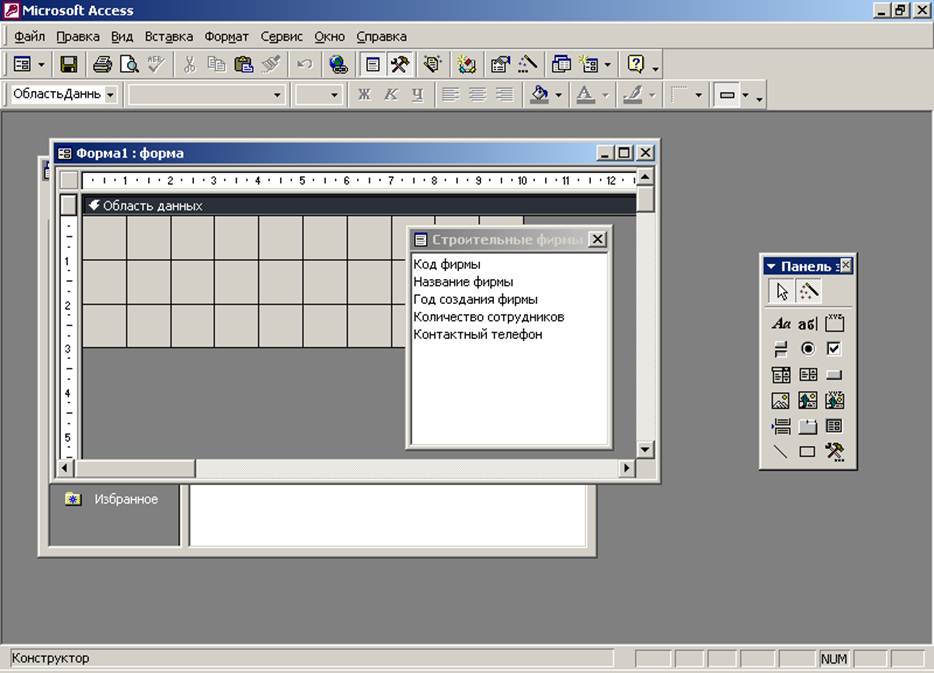 РИС.5.
РИС.5.
- Далее,
нажав левой кнопкой мыши, перенесите поле Название фирмы. На
области данных появиться такие элементы как Надпись и Поле,
с наименованием Название фирмы. Аналогичным
образом перетащите поля Год создания, Количество сотрудников,
Контактный телефон (см. рис.6)
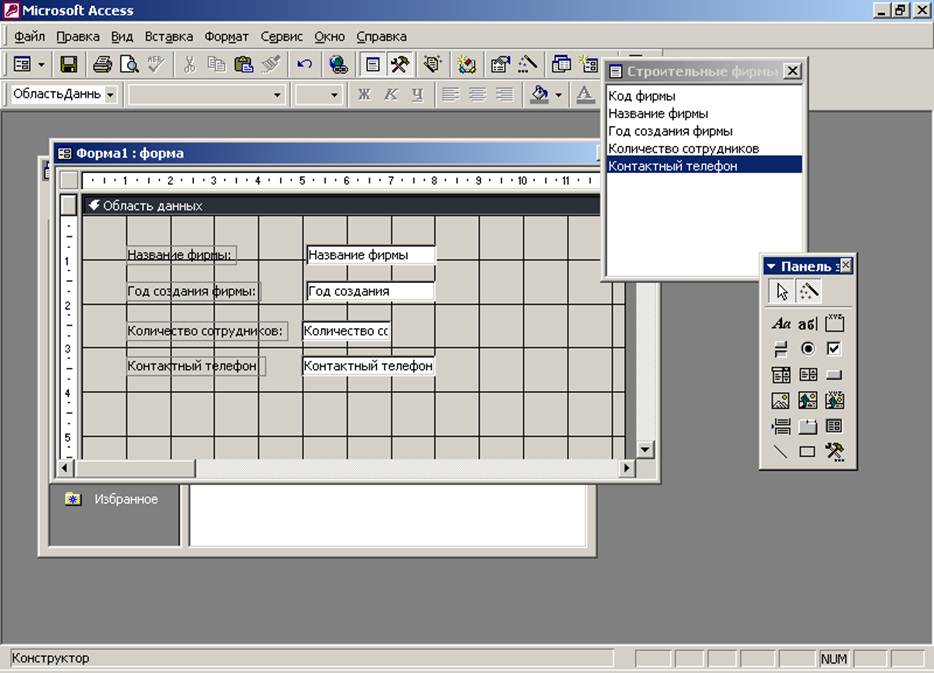 РИС.6.
РИС.6.
- В
области надписи правой кнопкой мыши откройте контекстное меню и выберите
команду Свойства (см. рис.7)
 РИС.7.
РИС.7.
- На
вкладке Все выберите тип шрифта – Georgia, размер шрифта
–16, цвет фона – 12615680, оформление – приподнятое, насыщенность -
плотное. Аналогичным способом определите надписи Год создания,
Количество сотрудников, контактный телефон. Результат показан на
рисунке 8.
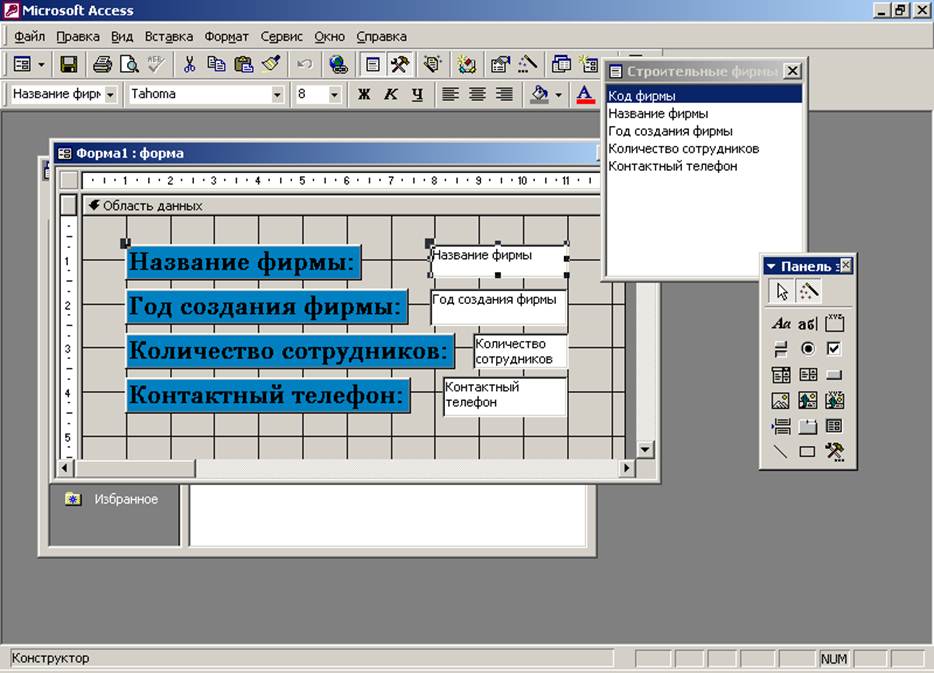 РИС.8.
РИС.8.
- Теперь
добавим некоторые управляющие кнопки на форме. Для этого на Панели
элементов нажмем на кнопку
 , на области данных определим место,
где будет расположена кнопка. В итоге появиться следующее диалоговое окно:
, на области данных определим место,
где будет расположена кнопка. В итоге появиться следующее диалоговое окно:

В окне Создание кнопок определим
действие Следующая запись. Нажмем Далее. В
следующем диалоговом окне выберем рисунок Указатель вправо.

Зададим имя кнопки как Следующая запись.
 Аналогично определим кнопки, выполняющие переход на Предыдущую
запись, Первую запись и Последнюю.
Аналогично определим кнопки, выполняющие переход на Предыдущую
запись, Первую запись и Последнюю.
Сохраним форму как Список фирм1.
Результат можно просмотреть на рисунке 9.
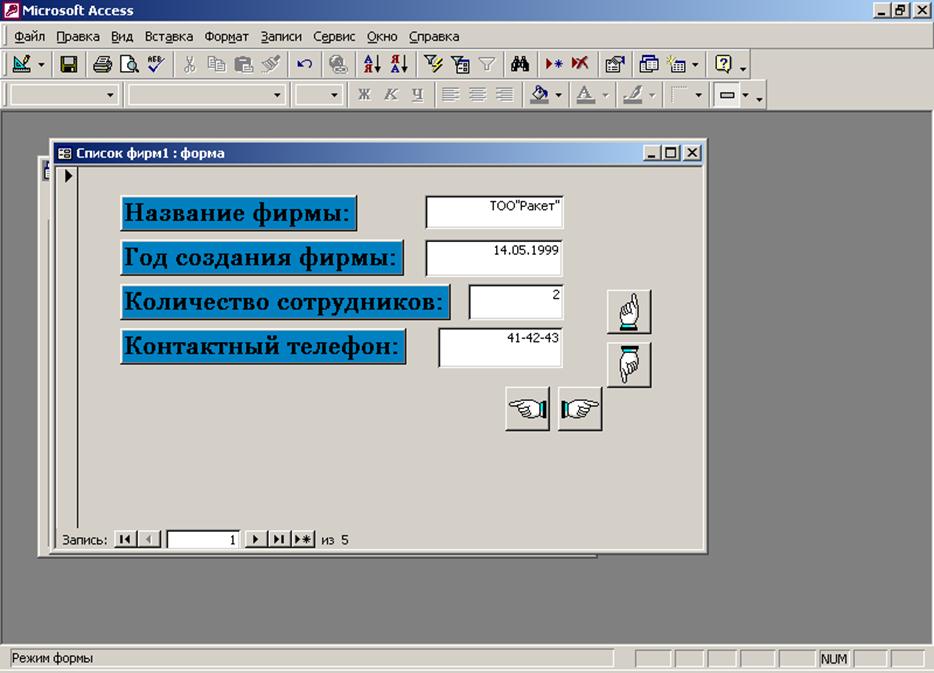 РИС.9.
РИС.9.
10. Используя выше указанные инструкции создайте
самостоятельно формы для таблиц: Сотрудники фирмы и Виды
работ.
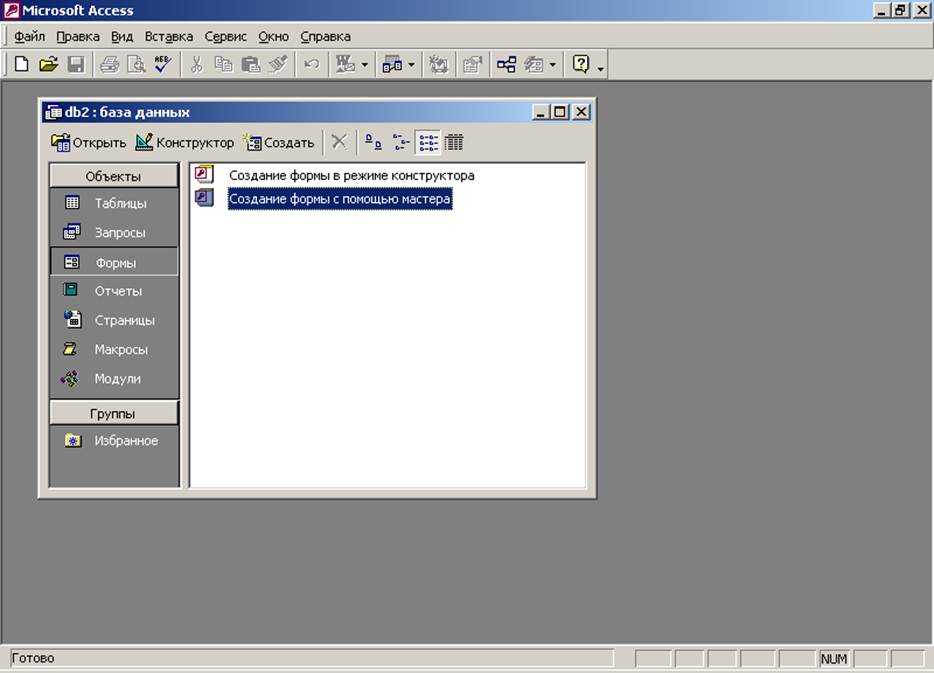 РИС.1.
РИС.1. РИС.2.
РИС.2.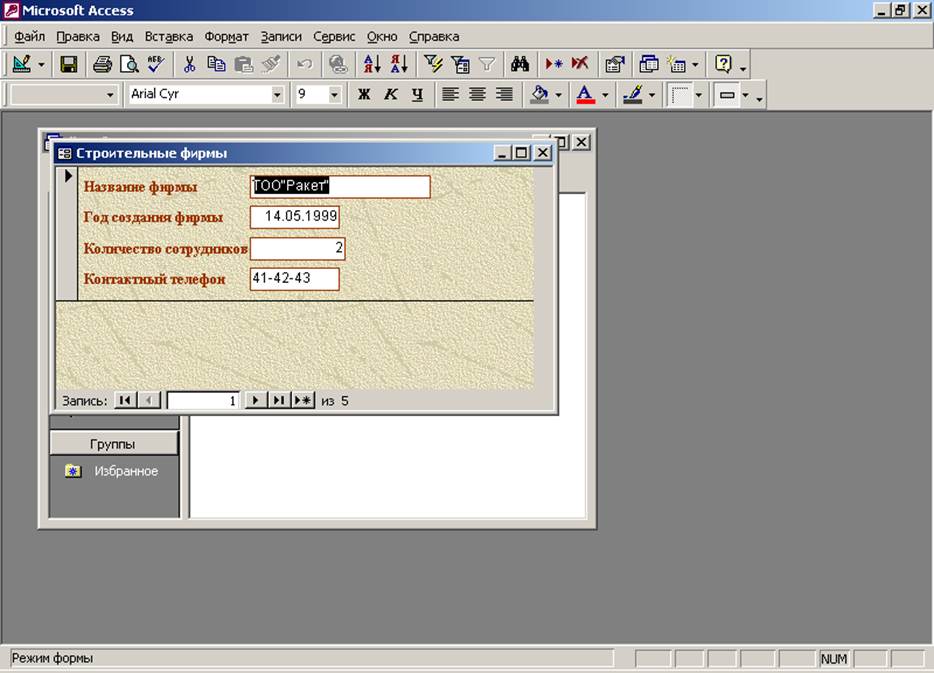 РИС.3.
РИС.3. РИС.4.
РИС.4.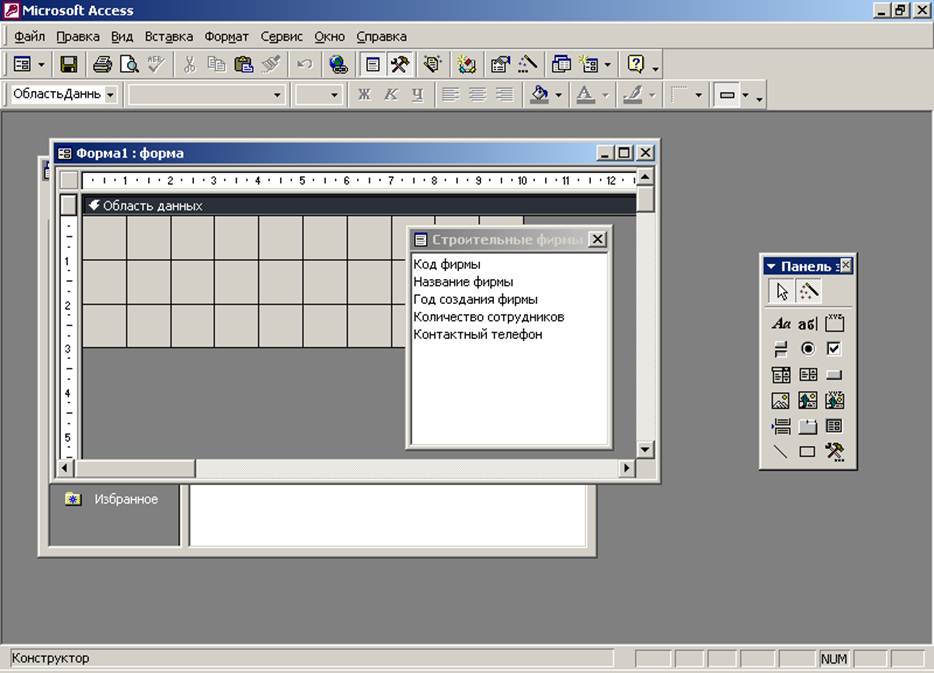 РИС.5.
РИС.5.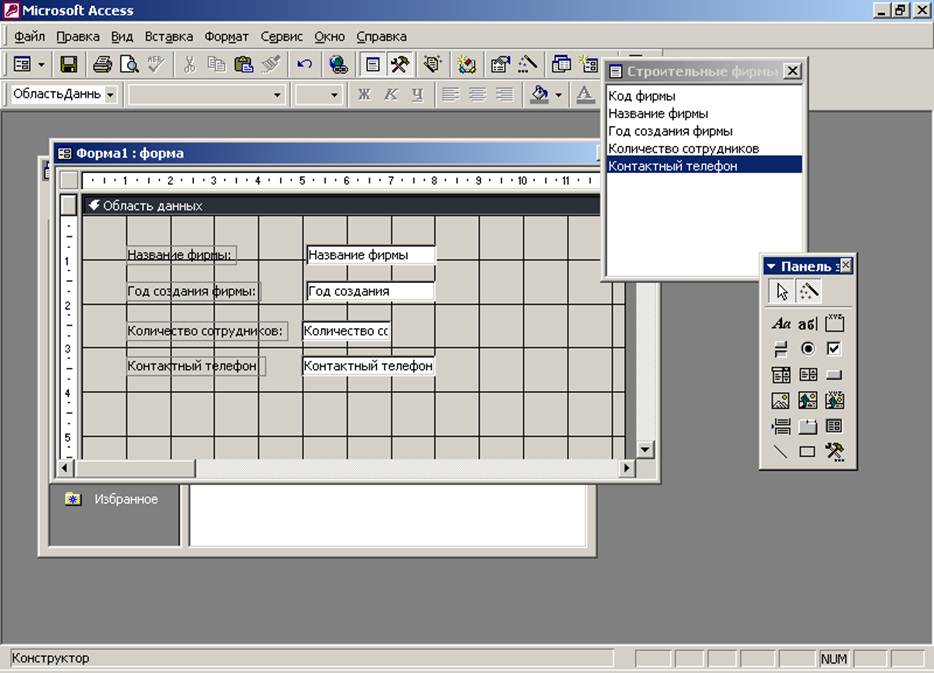 РИС.6.
РИС.6. РИС.7.
РИС.7.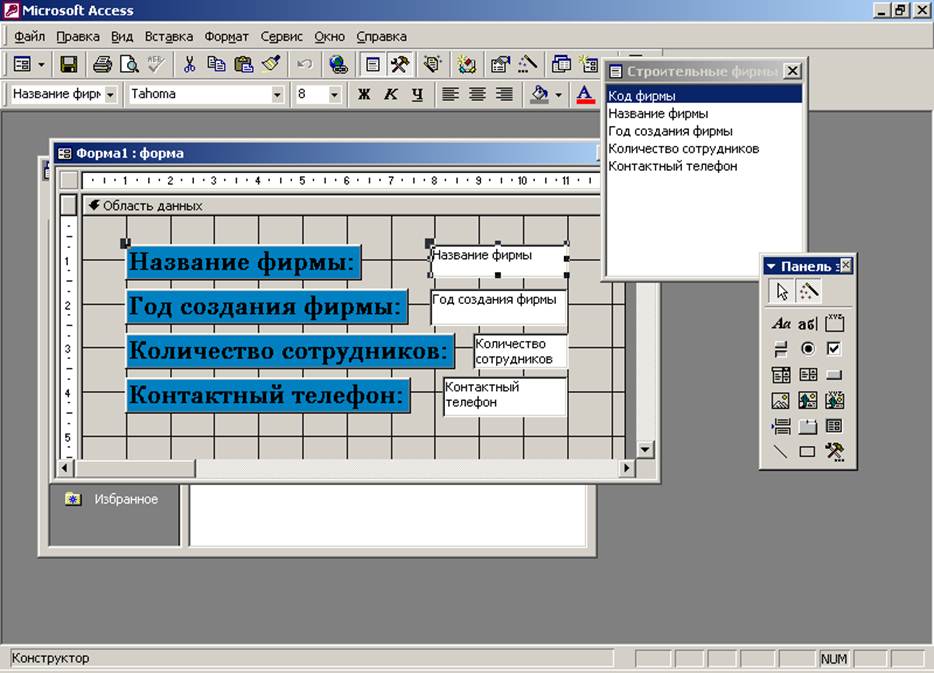 РИС.8.
РИС.8.

 Аналогично определим кнопки, выполняющие переход на Предыдущую
запись, Первую запись и Последнюю.
Аналогично определим кнопки, выполняющие переход на Предыдущую
запись, Первую запись и Последнюю.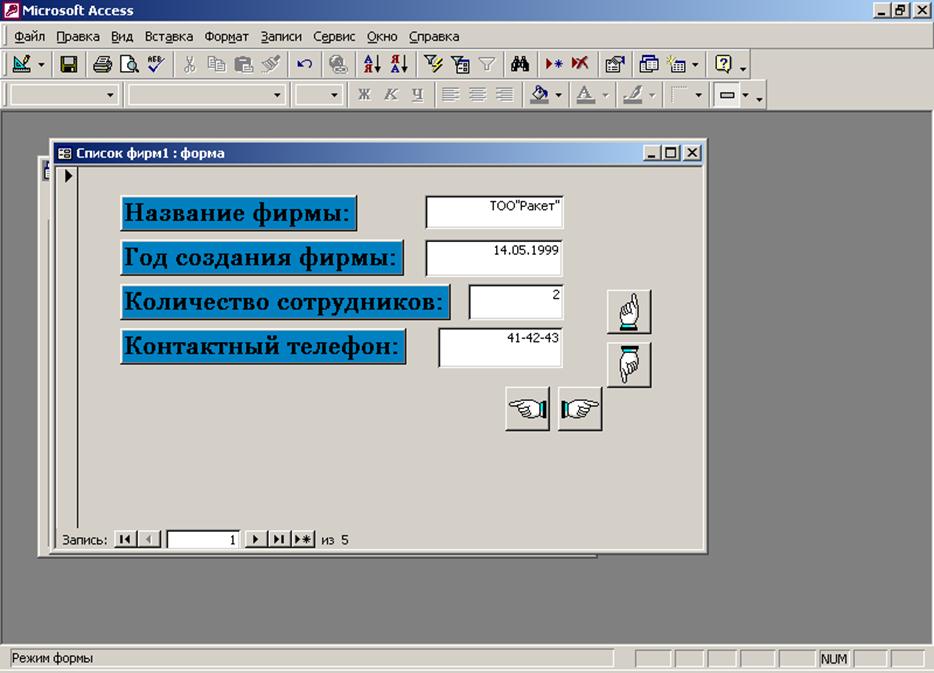 РИС.9.
РИС.9.