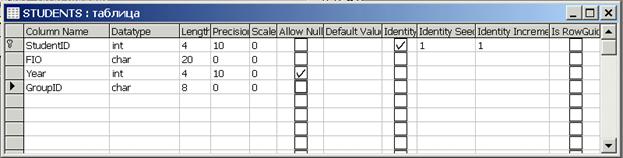
Рис.2. Создание таблицы в режиме конструктора при использовании MSDE.
Пока создайте только структуры таблицы, не внося данные (наличие в таблице записей может помешать установить ограничения внешних ключей, см. ниже).
Интерфейс мастера форм не изменился (что и понятно, т.к. формы хранятся и обрабатываются самой Access). Так что создание формы особых трудностей вызывать не должно.
Чтобы закрепить навык создания таблиц в проектах Access и познакомиться с особенностями использования в проектах схемы данных, создайте таблицы для ввода данных о факультете и студенческих группах на факультете.
Ниже приводятся заголовки таблиц с указанием типов данных. Первичные ключи выделяются подчеркиванием.
FacultyID |
FacultyName |
|
Int, Identity |
Char(15) |
GroupID |
FacultyID |
|
Char(8) |
Int |
Теперь с помощью схемы данных установим ограничения внешних ключей. Обратите внимание, что привычный пункт Схема данных при работе с проектом Access в меню Сервис отсутствует. Зато в основном окне базы на вкладке Объекты появились Схемы баз данных. Связано это с тем, что в этом случае схемы хранит MSDE, который позволяет создавать для одной базы несколько схем данных. Это бывает очень полезно, когда таблиц становится много и отображать их на единой схеме просто неудобно.
Хотя внешний вид схемы данных в проекте Access несколько отличается от вида схемы в базе Access, по сути, работа с ней отличается не слишком сильно. На рис.3 представлена схема базы после задания ограничений внешнего ключа.
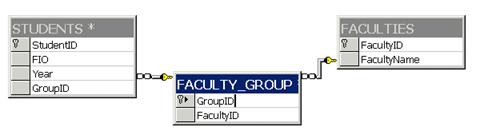
Рис.3. Схема базы данных.
Уважаемый посетитель!
Чтобы распечатать файл, скачайте его (в формате Word).
Ссылка на скачивание - внизу страницы.