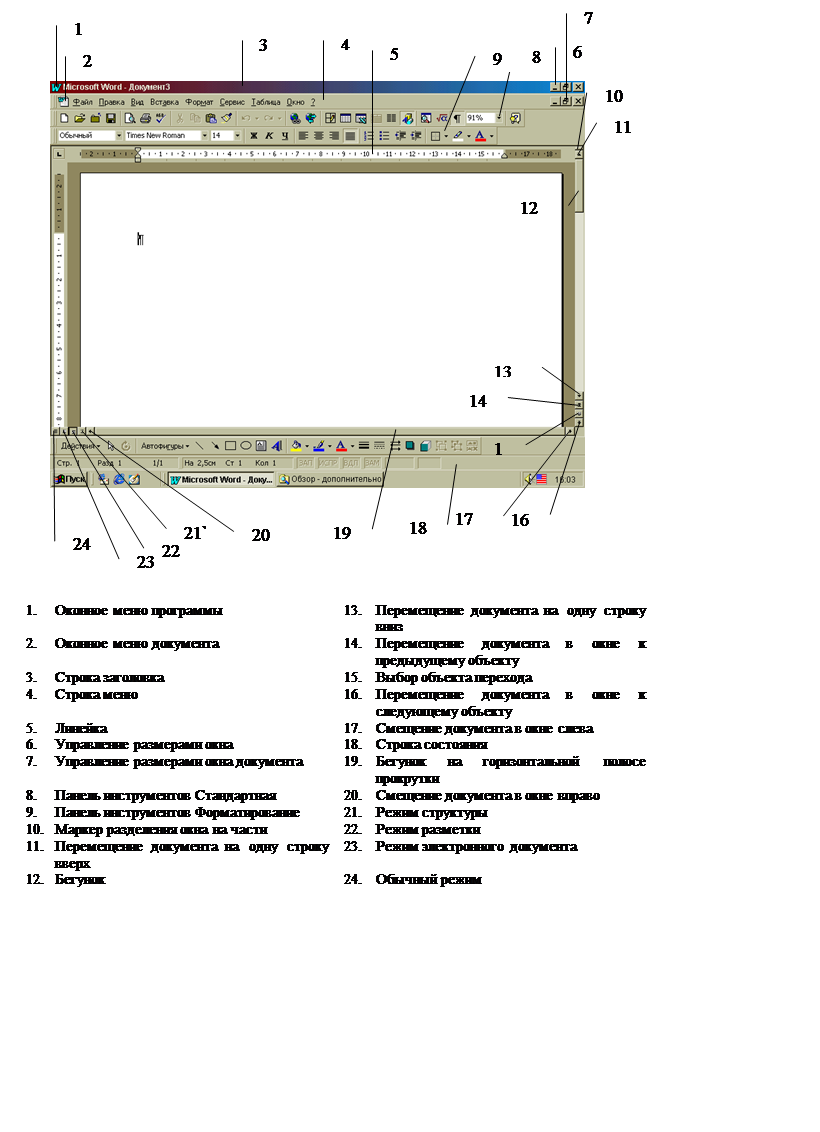
Выделяемый фрагмент |
Порядок действий |
|
Рисунок |
Укажите на Рисунок и нажмите левую кнопку мыши |
|
Строка текста |
Переместить указатель к левому краю строки в полосу выделения. Указатель изменить вид, после чего, нажав и удерживая левую кнопку мыши, выделите несколько строк |
|
Предложение |
Установите указатель в любом месте предложения, после чего Ctrl+Левая кнопка мыши |
|
Абзац |
1. Переместить указатель мыши к левому краю строки в полосу выделения. После того, как он изменит вид. Дважды нажмите кнопку мыши 2. Указатель мыши – в любом месте абзаца. Трижды щелкните кнопкой мыши. |
|
Несколько абзацев |
Переместить указатель в полосу выделения и дважды нажать кнопку мыши. Оставив нажатой кнопку мыши после второго щелчка, переместить указатель по выделяемым абзацам. |
|
Весь документ |
Переместить указатель в полосу выделения и трижды нажать кнопку мыши. Сочетание клавиш Ctrl+ф или Ctrl+A Меню Правка è Выделить всё |
|
Колонтитулы |
В режиме разметки дважды нажать кнопку мыши, установив указатель на неяркий текст колонтитула (переход к колонтитулу). После чего нажать кнопку мыши, установив указатель слева от колонтитула. |
|
Примечания и сноски |
Установить курсок в соответствующую область, переместить указатель к левому краю текста, так, чтобы он изменил вид и нажать кнопку мыши. |
|
Прямоугольный блок текста (кроме текста внутри ячейки таблицы) |
Установить указатель на начало выделения, нажать клавишу ALT и перетаскивать указатель при нажатой кнопке мыши |
Для оптимизации параметров правки нужно выбрать команду Сервис è Параметры открыть вкладку Правка
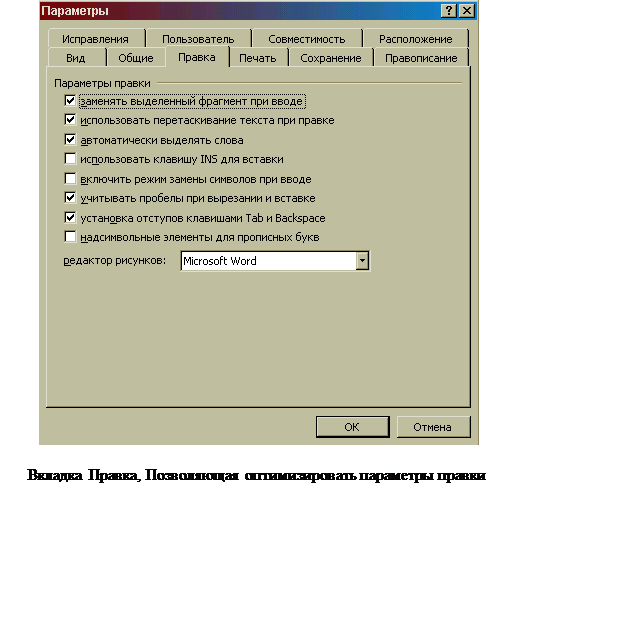
Копилка используется для того, чтобы вырезать несколько объектов из разных частей одного или нескольких документов и вставить их одной группой в другое место документа.
Объекты перемещаются в копилку, но не копируются.
|
Вставить в копилку текст или рисунок |
1. Выделить нужный фрагмент 2. Ctrl+F3 |
|
Вставка содержимого копилки с ее одновременной очисткой |
1. Установить курсор в место вставки (курсор в начале строки или окружен пробелами) 2. Ctrl+Shift+F3 |
Для автоматизации поиска, курсор установить в то место, с которого начинается поиск, затем выбирают Правка è Найти
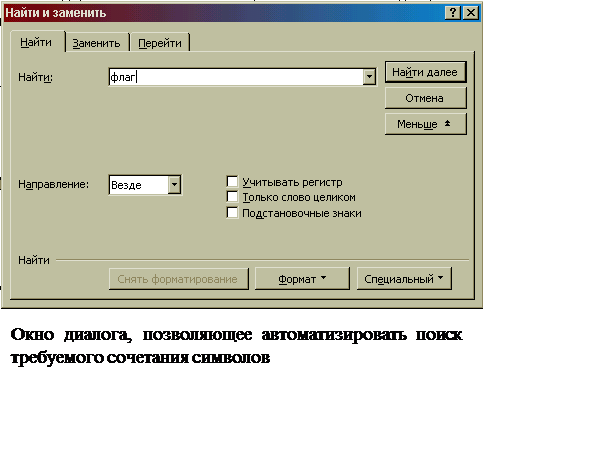
Для быстрого поиска и замены одного или несколько символов, указатель мыши устанавливают на то место, откуда следует начать поиск или замену. Выбрать Правка è Заменить
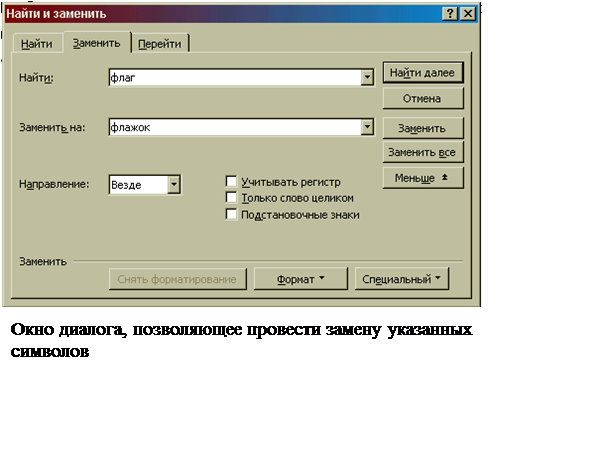
Для
выделения цветом фрагмента текста, нужно выделить фрагмент, затем нажать на
кнопку Выделение цветом ![]() и на панели выбрать нужный
цвет.
и на панели выбрать нужный
цвет.

Указатель изменит форму. Цветом можно выделить один или несколько фрагментов текста или графики. Закончив работу по выделению цветом фрагментов, нажмите повторно кнопку Выделение цветом.
WORD позволяет обеспечить автоматический перенос слов по слогам
· выделенного фрагмента текста
· раздела
· всего документа
Это достигается при помощи команды
 Сервис è Язык è Расстановка переносов
Сервис è Язык è Расстановка переносов
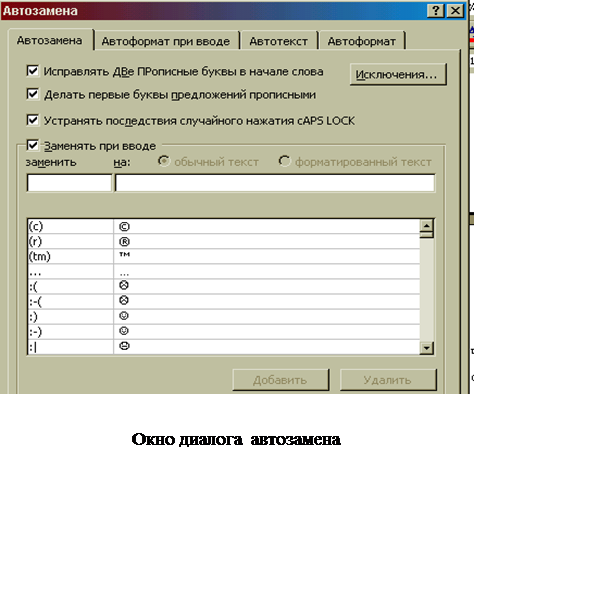 Вкладка Сервис è Автозамена позволяет
автоматизировать набор часто используемых слогов. Фрагментов текста,
автоматически корректировать часто встречаемые ошибки при вводе текста,
обеспечивает ввод с клавиатуры часто встречающихся специальных символов © ® L J ßè.
Вкладка Сервис è Автозамена позволяет
автоматизировать набор часто используемых слогов. Фрагментов текста,
автоматически корректировать часто встречаемые ошибки при вводе текста,
обеспечивает ввод с клавиатуры часто встречающихся специальных символов © ® L J ßè.
|
Вводимый текст |
Действие |
|
Число. за которым следует точка, дефис, закрывающаяся скобка или другой подобный символ, затем пробел илил позиция табуляции, а затем текст |
Преобразует текст в нумерованный список |
|
Маркер, звездочка, дефис, тире, другой подобный символ. Отделенный пробелом или позицией табуляции от следующего за ним текста |
Преобразует текст в маркированный список |
|
Три или большее количество тире, знаков подчеркивания или равенства с последующим нажатием клавиши Enter |
Проводит над абзацем тонкую линию, если введены тире; толстую, если введены символы подчеркивания; двойную, если введены знаки равенства |
1. Откройте предложенный преподавателем текст.
2. Переместите фрагмент текста на другое место при помощи мыши.
3. Выделите фрагмент текста, нажмите клавишу Ctrl, установите курсор на место вставка и нажмите на правую кнопку мыши.
4. Выполните описанные выше операции над созданным ранее текстом
5. Создайте при помощи диалогового окна Формат è Список маркированный список как показано ниже.
Running
Word 6
for Windows
Полное описание текстового процессора
Введение
1. Основы
1.1. Знакомство с Word
1.1.1. Запуск Word
1.1.2. Запуск из диспетчера программ
1.1.3. Запуск из диспетчера файлов
1.1.4. Запуск из командной строки MS DOS
1.1.5. Параметры запуска
1.2. Справочная система Word
1.2.1. Запуск
1.2.2. Меню Справка
1.2.3. Перемещение по справочной системе
1.2.4. Поиск тематического раздела
1.2.5. Определение закладки
1.2.6. Внесение примечаний
1.2.7. Копирование в документ Word
1.3. Выход из Word
2. Самое главное о Word
2.1. Команды
2.1.1. Отмена команды
2.1.2. Меню
2.1.3. Контекстные меню
2.1.4. Панели инструментов
2.1.5. Команды, закрепленные за клавишами
2.2. Перемещение по документу
2.2.1. Перемещение с помощью мыши
2.2.2. Перемещение с помощью клавиатуры
2.2.3. Команда Перейти
Уважаемый посетитель!
Чтобы распечатать файл, скачайте его (в формате Word).
Ссылка на скачивание - внизу страницы.