Построенные объекты всегда размещаются на определенном слое чертежа и подобны лежащим друг на друге прозрачным листам кальки. Слои используются для группирования на них различных типов данных рисунка, что позволяет упростить многие операции по управлению данными рисунка.
Управление слоями осуществляется командой СЛОЙ или с помощью диалогового окна «Диспетчер свойств слоев», которое доступно из меню ФОРМАТ / СЛОИ.
При создании нового слоя используется пользователь должен указать его определения (имя слоя, цвет и тип линий). Все объекты, создаваемые на слое, будут иметь назначенные этому слою цвета и тип линии.
Для всех слоев справедливы одни и те же лимиты рисунка, система координат и коэффициент экранного увеличения.
При работе со слоями в AutoCAD предусмотрены следующие функции управления слоями: установка текущего слоя, изменение видимостью отдельных слоев, их блокировка, удаление, фильтрация и сортировка.
Управление видимостью слоев необходимо, если при работе с объектами на одном или нескольких слоях рисунок слишком загроможден. Для отключения видимости объектов на неиспользуемых слоях эти слои можно отключить или заморозить. При этом AutoCAD не отображает объекты на экране и не выводит их на плоттер.
Различные функции управления слоями доступны из панели «Слои» или в диалоговом окне «Диспетчер свойств слоев».
В AutoCAD возможно выполнение текстовых надписей в виде однострочного текста (каждая строка текста является самостоятельным объектом) или многострочного (множество строк являются единым объектом).
Для выполнения однострочного текста используется команда ДТЕКСТ, которая запрашивает следующие параметры:
– начальная точка, относительно которой будет размещаться текст; – высота символов текста;
– угол поворота надписи по отношению к горизонтали.
Перед указанием начальной точки пользователь может задать способ выравнивания относительно начальной точки и стиль гарнитуры шрифта для выполнения текста, выбрав одноименные опции.
Схема размещения текста (контуры текста обрамлены прямоугольником) относительно начальной точки (символ ×) для различных опций выравнивания показана на рис. 4.1. Первый символ опции означает положение точки по вертикали (Верх, Середина, Низ), а второй – по горизонтали (Лево, Центр, Право).
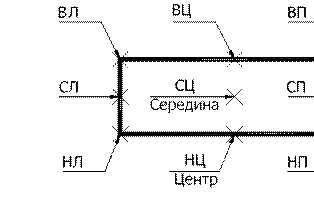
Рис. 4.1. Размещение текста относительно начальной точки при различных способах выравнивания
Для выполнения многострочного текста используется команда МТЕКСТ, которая запрашивает координаты противоположных углов прямоугольной области, в которой будет размещаться текст, после чего пользователь, используя диалоговое окно «Редактор многострочного текста» набирает текст.
В окне редактора из контекстного меню доступны основные стандартные функции редактирования текста, а также функция импорта текста из внешнего RTF-файла.
Примеры 2.10 и 2.11, иллюстрирующие выполнение надписи в виде однострочного и многострочного текста с помощью команд ДТЕКСТ и МТЕКСТ,приведены в [1].
Набор элементов форматирования текста хранится в текстовом стиле.
Управление текстовым стилем, а также создание новых стилей осуществляется в диалоговом окне «Текстовые стили» либо в командной строке. Диалоговое окно активизируется из меню ФОРМАТ / ТЕКСТОВЫЕ СТИЛИ или командой СТИЛЬ. Параметры текстового стиля и приемы работы с текстовыми стилями приведены в [1].
1. С помощью команды СЛОЙ создайте три новых слоя со следующими параметрами:
Таблица 4.1
|
Параметр |
Слой 1 |
Слой 2 |
Слой 3 |
|
Имя |
ЗАДАНИЕ-1 |
ЗАДАНИЕ-2 |
ЗАДАНИЕ-3 |
|
Цвет |
А |
Б |
В |
|
Тип линии |
А |
Б |
В |
Примечание. АБВ – три последние цифры зачетной книжки.
2. С помощью команды СТИЛЬ создайте четыре новых текстовых стиля, параметры которых приведены ниже. При выборе шрифта необходимо выбирать гарнитуру, содержащую кириллицу (CYR).
Таблица 4.2
|
Параметр |
Стиль1 |
Стиль2 |
Стиль3 |
Стиль4 |
|
Имя |
Мой стиль1 |
Мой стиль2 |
Мой стиль3 |
Мой стиль4 |
|
Шрифт |
Times |
Arial |
Times |
Arial |
|
Высота шрифта |
5 |
7 |
5 |
0 |
|
Угол наклона |
0 |
15 |
0 |
15 |
|
Степень сжатия |
1 |
1 |
0,75 |
0,75 |
|
Начертание |
Обычный |
Полужирный |
Полужирный |
Обычный |
3. Сделайте текущим слой ЗАДАНИЕ-1 и в соответствии с вариантом начертите квадрат с длиной стороны L и центром в точке X, Y (табл. П.1.1). Проведите диагонали квадрата.
4. С помощью команды ДТЕКСТ, занесите в центр квадрата название вашей
Уважаемый посетитель!
Чтобы распечатать файл, скачайте его (в формате Word).
Ссылка на скачивание - внизу страницы.