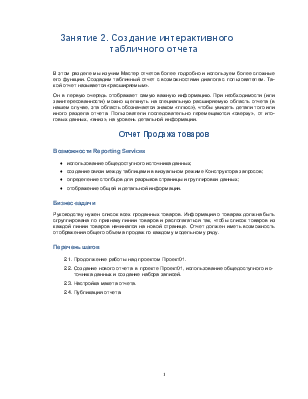
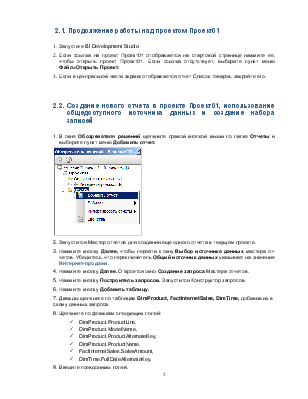
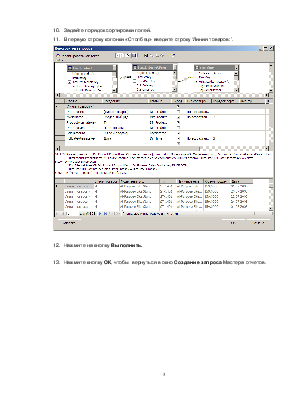
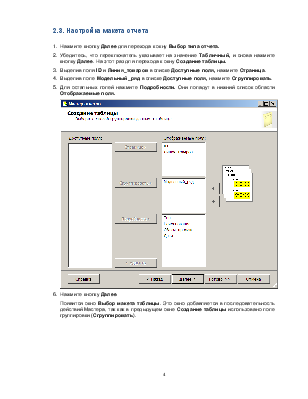
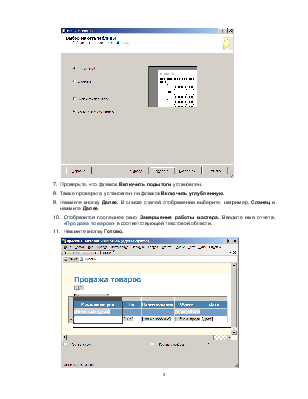
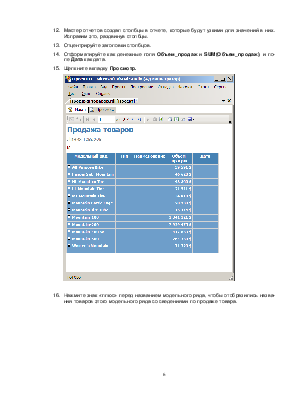
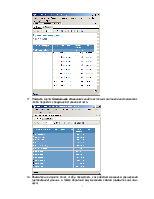
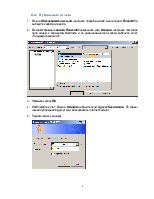
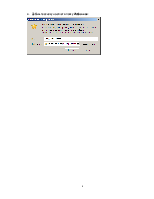
Занятие 2. Создание интерактивного табличного отчета
В этом разделе мы изучим Мастер отчетов более подробно и используем более сложные его функции. Создадим табличный отчет с возможностями диалога с пользователем. Такой отчет называется «расширяемым».
Он в первую очередь отображает самую важную информацию. При необходимости (или заинтересованности) можно щелкнуть на специальную расширяемую область отчета (в нашем случае, эта область обозначается знаком «плюс»), чтобы увидеть детали того или иного раздела отчета. Пользователи последовательно перемещаются «сверху», от итоговых данных, «вниз», на уровень детальной информации.
♦ использование общедоступного источника данных;
♦ создание связи между таблицами в визуальном режиме Конструктора запросов; ♦ определение столбцов для разрывов страницы и группировки данных; ♦ отображение общей и детальной информации.
Руководству нужен список всех проданных товаров. Информация о товарах должна быть сгруппирована по признаку линии товаров и располагаться так, чтобы список товаров из каждой линии товаров начинался на новой странице. Отчет должен иметь возможность отображения общего объема продаж по каждому модельному ряду.
2.1. Продолжение работы над проектом Проект01.
2.2. Создание нового отчета в проекте Проект01, использование общедоступного источника данных и создание набора записей.
2.3. Настройка макета отчета.
2.4. Публикация отчета.
1. Запустите BI Development Studio.
2. Если ссылка на проект Проект01 отображается на стартовой странице нажмите ее, чтобы открыть проект Проект01. Если ссылка отсутствует, выберите пункт меню Файл>Открыть Проект.
3. Если в центральной части экрана отображается отчет Список товаров, закройте его.
1. В окне Обозревателя решений щелкните правой кнопкой мыши по папке Отчеты и выберите пункт меню Добавить отчет.

2. Запустится Мастер отчетов для создания еще одного отчета в текущем проекте.
3. Нажмите кнопку Далее, чтобы перейти к окну Выбор источника данных мастера отчетов. Убедитесь, что переключатель Общий источник данных указывает на значение Интернет-продажи.
4. Нажмите кнопку Далее. Откроется окно Создание запроса Мастера отчетов.
5. Нажмите кнопку Построитель запросов. Запустится Конструктор запросов.
6. Нажмите кнопку Добавить таблицу.
7. Дважды щелкните по таблицам DimProduct, FactInternetSales, DimTime, добавив их в схему данных запроса.
8. Щелкните по флажкам следующих полей:
ü DimProduct.ProductLine,
ü DimProduct.ModelName,
ü DimProduct.ProductAlternateKey,
ü DimProduct.ProductName, ü FactInternetSales.SalesAmount, ü DimTime.FullDateAlternateKey.
9. Введите псевдонимы полей.
10. Задайте порядок сортировки полей.
11. В первую строку колонки «Столбец» введите строку ‘Линия товаров:’.
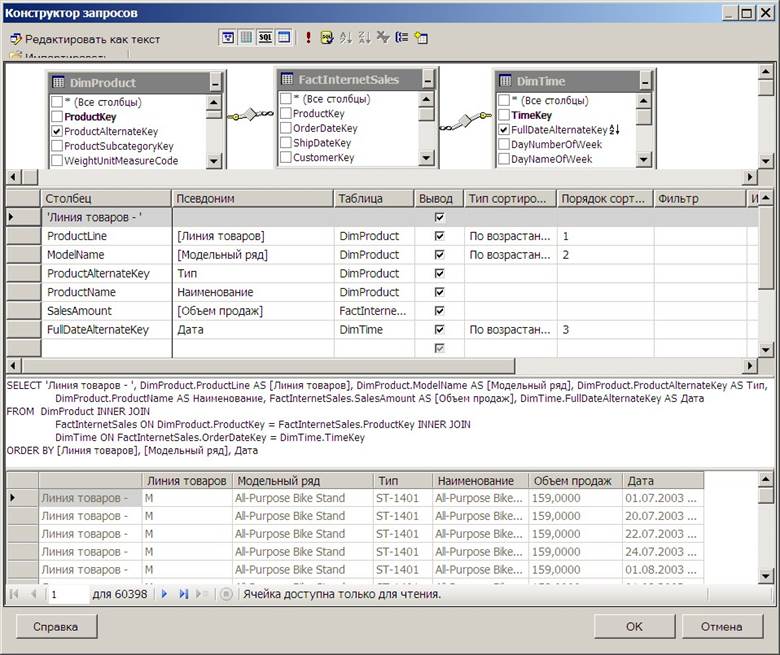
12. Нажмите на кнопку Выполнить.
13. Нажмите кнопку ОК, чтобы вернуться в окно Создание запроса Мастера отчетов.
1. Нажмите кнопку Далее для перехода к окну Выбор типа отчета.
2. Убедитесь, что переключатель указывает на значение Табличный, и снова нажмите кнопку Далее. На этот раз для перехода к окну Создание таблицы.
3. Выделив поля ID и Линия_товаров в списке Доступные поля, нажмите Страница.
4. Выделив поле Модельный_ряд в списке Доступные поля, нажмите Сгруппировать.
5. Для остальных полей нажмите Подробности. Они попадут в нижний список области Отображаемые поля.
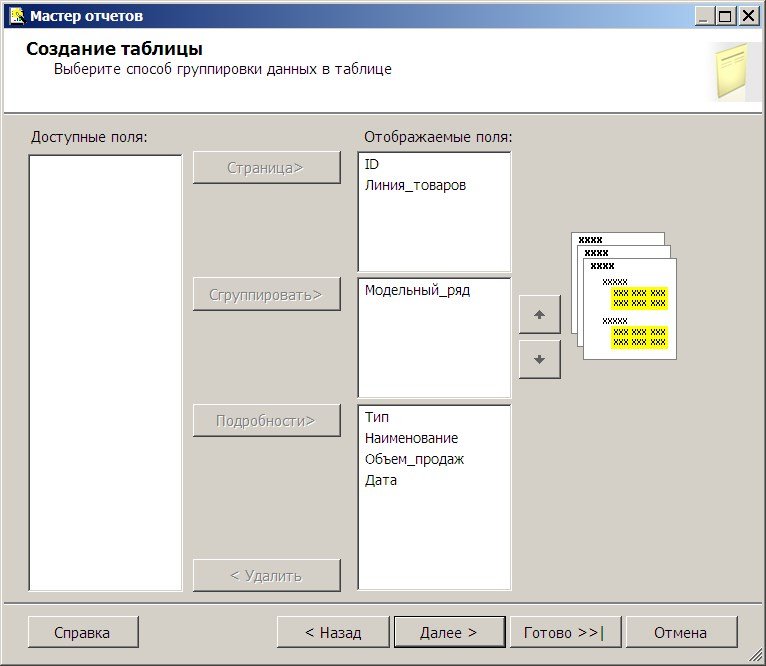
6. Нажмите кнопку Далее.
Появится окно Выбор макета таблицы. Это окно добавляется в последовательность действий Мастера, так как в предыдущем окне Создание таблицы использовано поле группировки (Сгруппировать).
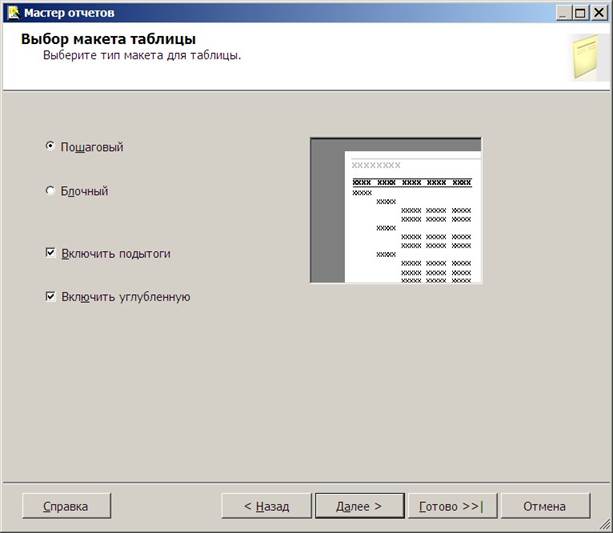
7. Проверьте, что флажок Включить подытоги установлен.
8. Также проверьте, установлен ли флажок Включить углубленную.
9. Нажмите кнопку Далее. В списке стилей отображения выберите, например, Сланец и нажмите Далее.
10. Отобразится последнее окно Завершение работы мастера. Введите имя отчета, «Продажа товаров» в соответствующей текстовой области.
11. Нажмите кнопку Готово.
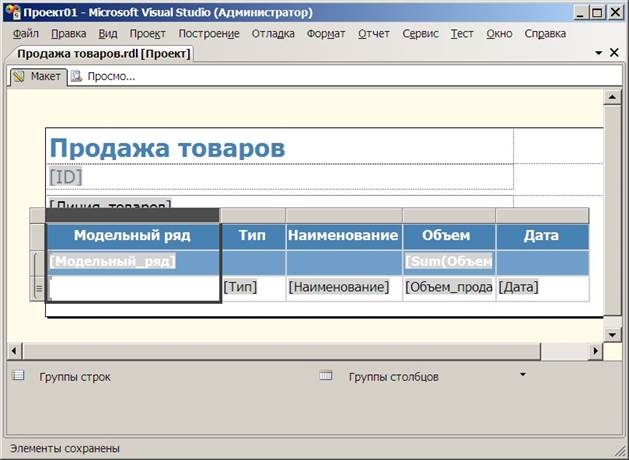
12. Мастер отчетов создал столбцы в отчете, которые будут узкими для значений в них. Исправим это, раздвинув столбцы.
13. Отцентрируйте заголовки столбцов.
14. Отформатируйте как денежные поля Объем_продаж и SUM(Объем_продаж), и поле Дата как дата.
15. Щелкните вкладку Просмотр.
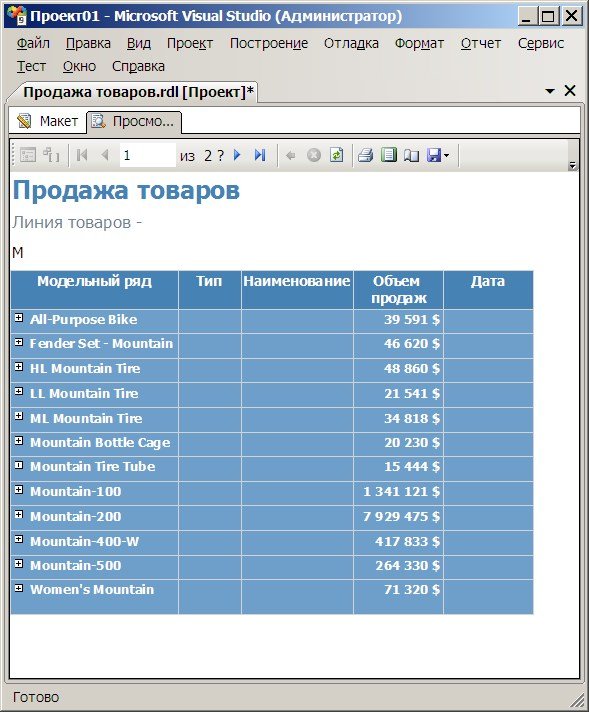
16. Нажмите знак «плюс» перед названием модельного ряда, чтобы отобразились названия товаров этого модельного ряда со сведениями по продаже товара.
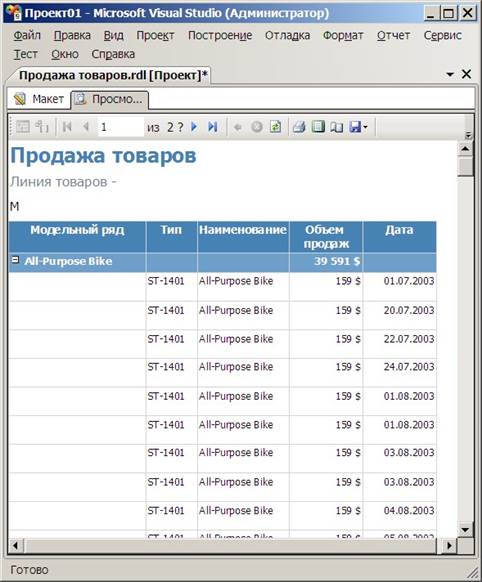
17. Нажмите кнопку Следующая страница (синий треугольник на панели инструментов), чтобы перейти к следующей странице отчета.
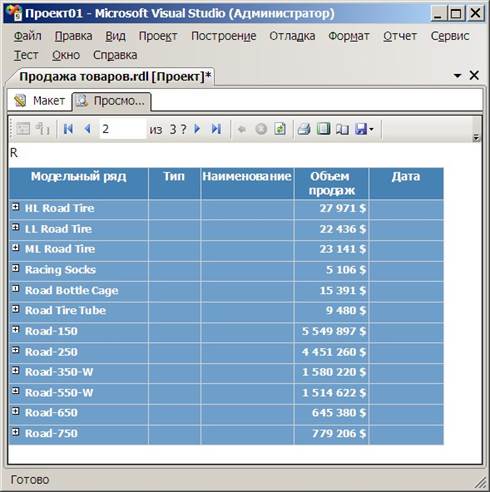
18. Внимательно изучите отчет, чтобы посмотреть, как работает механизм расширения (детализации) данных, а также обратный ему механизм сжатия (нажмите знак «минус»).
1. В окне Обозревателя решений щелкните правой кнопкой мыши проект Проект01 и выберите свойства проекта.
2. В окне Страницы свойств Проекта01 разверните узел Отладка, щелкните текстовое поле рядом с элементом StartItem и из раскрывающегося списка выберите отчет «Продажа товаров.rdl».

3. Нажмите кнопку ОК.
4. Опубликуйте отчет. В меню Отладка выберите пункт Запуск без отладки. По завершении публикации будет открыт обозреватель Internet Explorer.
5. Подключитесь к серверу.

6. Добавьте ссылку на отчет в папку Избранное:
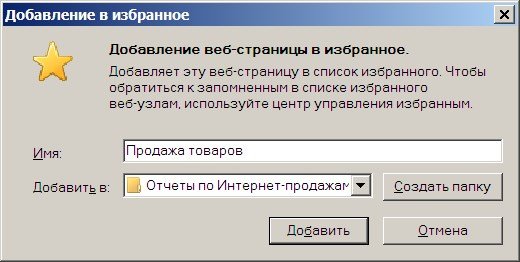
Уважаемый посетитель!
Чтобы распечатать файл, скачайте его (в формате Word).
Ссылка на скачивание - внизу страницы.