Занятие 3. Создание сводного отчета
В предыдущих заданиях мы изучили возможности Мастера отчетов, предназначенные для создания простых табличных и интерактивных табличных отчетов. В данном разделе мы рассмотрим еще один тип отчетов, которые умеет Мастер. Будьте готовы войти в матрицу!
То, что в ReportingServices называется матричным отчетом, в другой системе терминов выглядит как сводный отчет или отчет на основе перекрестных таблиц.
В табличном отчете столбцы набора записей расположены горизонтально в первой строке, а строки с данными набора записей начинаются со второй строки и отображаются так до конца отчета. В матричном (или сводном) отчете значения расположены как в первой строке отчета, так и последовательно в строках ниже, до конца отчета. Матричные отчеты лучше увидеть в действии, чем рассказывать о них. Предлагаю попробовать.
Возможности ReportingServices Создание матричных отчетов.
Новый отчет, который требуется руководству, должен содержать итоговую сумму по каждой стране и по каждому проданному товару.
При необходимости отчет должен в заданной стране отображать по каждому товару годовой объем продаж.
Чтобы реализовать такие аналитические возможности, нужен матричный (сводный) отчет.
3.1. Добавление отчета в проект Проект01, создание набора записей для отчета.
3.2. Настройка макета отчета.
3.3. Вставка в отчет агрегации полей и специальных полей.
3.4. Публикация отчета.
1. Если проект Проект01 закрыт, откройте его заново.
2. В окне Обозревателя решений щелкните правой кнопкой мыши по папке Отчеты и выберите пункт меню Добавить отчет.
3. Нажмите кнопку Далее, чтобы перейти к окну Выбор источника данных мастера отчетов. Убедитесь, что переключатель Общий источник данных указывает на значение Интернет-продажи.
4. Нажмите кнопку Далее. Откроется окно Создание запроса Мастера отчетов.
5. Нажмите кнопку Построитель запросов. Запустится Конструктор запросов.
6. Нажмите кнопку Добавить таблицу.
7. Дважды щелкните по таблицам DimProduct, FactInternetSales, DimTime, DimSalesTerritory, добавив их в схему данных запроса.
8. Щелкните по флажкам следующих полей:
ü DimSalesTerritory.SalesTerritoryCountry,
ü FactInternetSales.SalesAmount,
ü DimTime.CalendarYear, ü DimProduct.ProductName.
9. Введите псевдонимы полей.
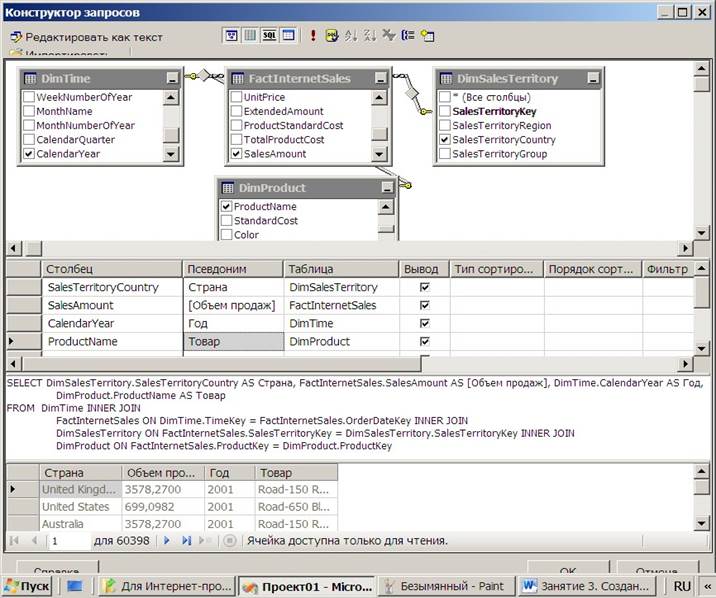
10. Нажмите на кнопку Выполнить.
11. Нажмите кнопку ОК в нижней части окна Конструктора запросов, чтобы: вернуться в окно Создание запроса Мастера отчетов.
1. Нажмите кнопку Далее для перехода к окну Выбор типа отчета.
2. Убедитесь, что переключатель указывает на значение Матричный, и снова нажмите кнопку Далее. На этот раз для перехода к окну Создание матрицы.
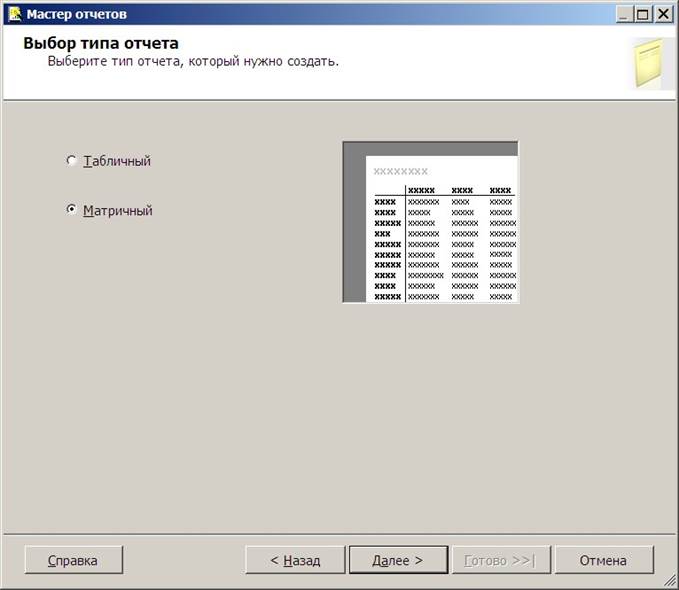
3. Используйте кнопку Столбцы, чтобы поместить поля Страна и Год во второй список области Отображаемые поля.
4. Используйте кнопку Строки, чтобы поместить поле Товар в третий список области Отображаемые поля.
5. Используйте кнопку Подробности, чтобы поместить поле Объем_продаж в 4-й список области Отображаемые поля.
6. Включите возможность расширения отчета, установив флажок Включить углубленную детализацию в нижней части окна.
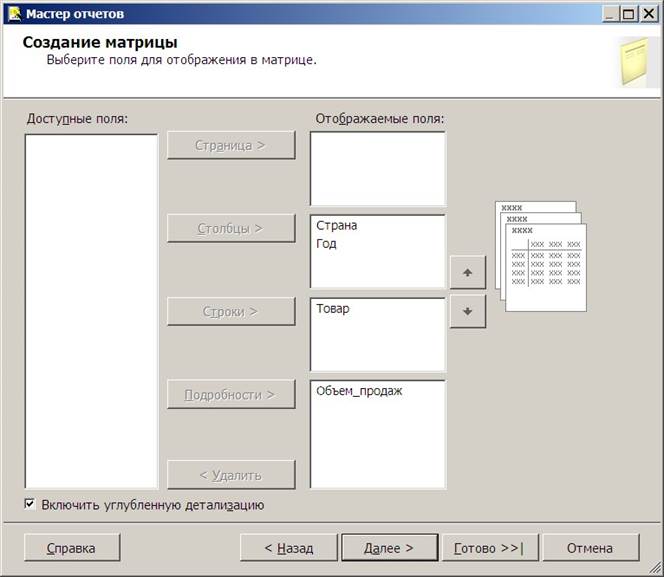
7. Нажмите кнопку Далее. В списке стилей отображения выберите, например, Сланец и нажмите Далее.
8. Отобразится последнее окно Завершение работы мастера. Введите имя отчета, «Объемы продаж» в соответствующей текстовой области.
9. Нажмите кнопку Готово.
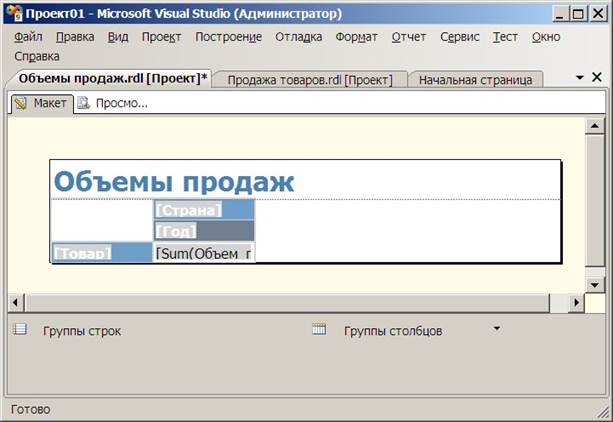
10. Увеличьте высоту строк. Отформатируйте отчет, добавив формат валюты.
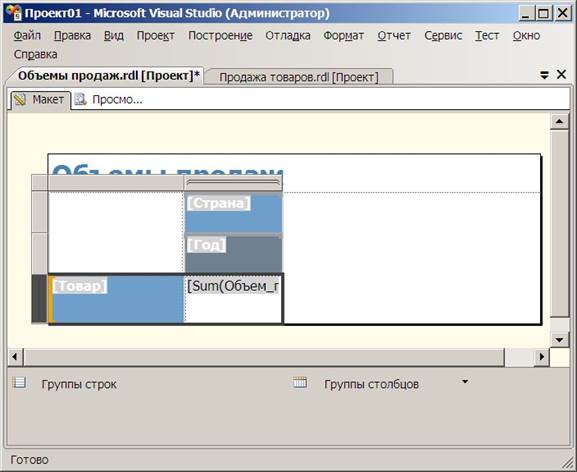
11. Щелкните вкладку Просмотр. Отобразится предварительная версия интерактивного отчета.
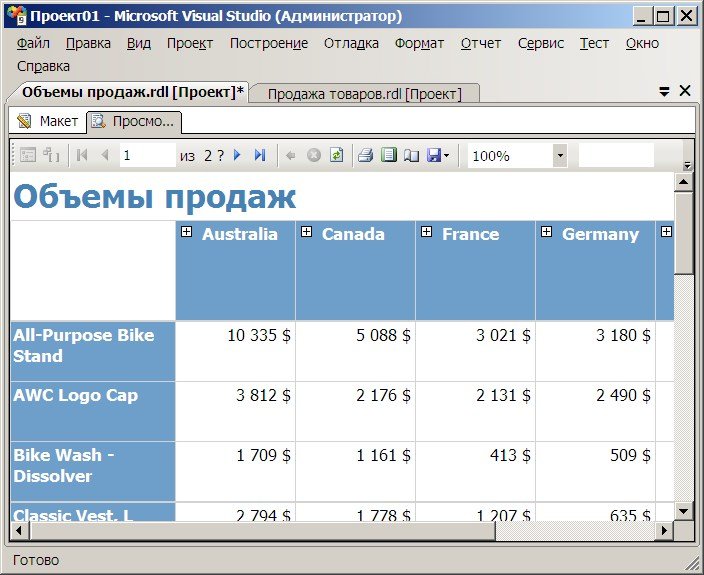
12. Внимательно изучите отчет, чтобы посмотреть, как работает механизм расширения (детализации) данных, а также обратный ему механизм сжатия (нажмите знак «минус»).
1. Перейдите во вкладку Макет. Щелкните правой кнопкой по [Товар] и выберите Добавить итог – После.
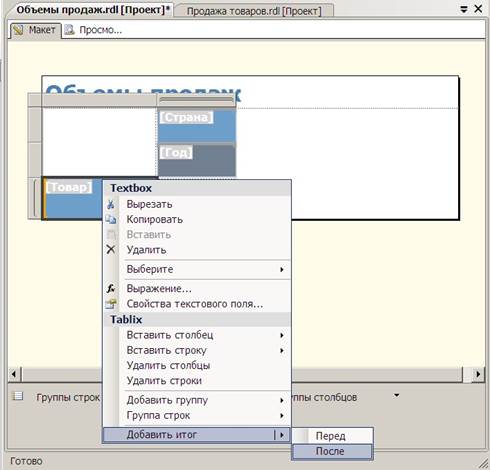
2. Перейдите во вкладку Макет. Щелкните правой кнопкой по [Страна] и выберите Добавить итог – После.
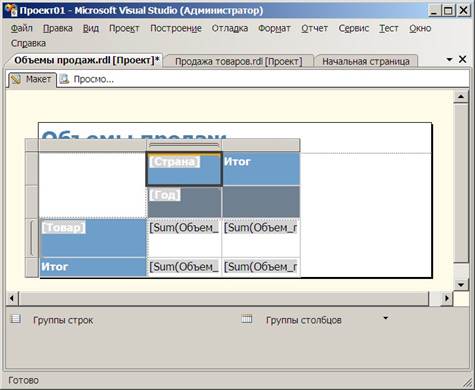
3. Щелкните вкладку Просмотр. Перейдите на последнюю страницу отчета, чтобы увидеть все итоговые данные.
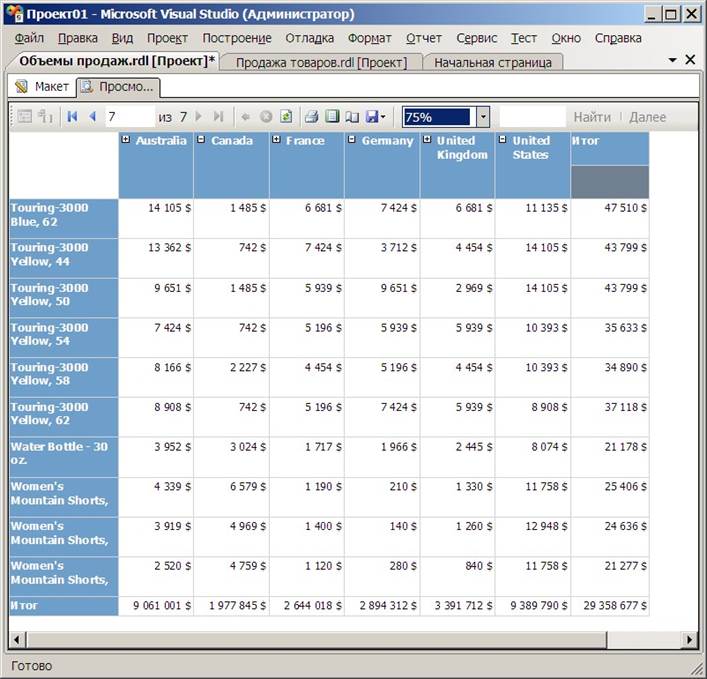
1. Перейдите во вкладку Макет. Щелкните правой кнопкой мыши в верхней части вкладки и выберите Добавить верхний колонтитул.
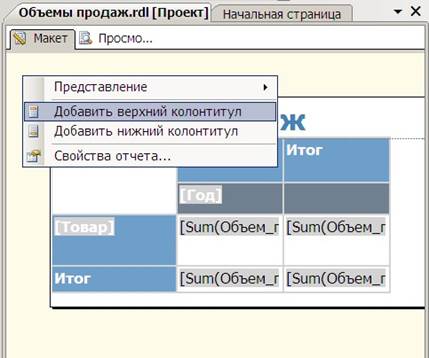
2. В окне Данные отчета раскройте узел Встроенные поля.
3. Перетащите Время выполнения в верхний колонтитул.

4. Добавьте форматирование в поле [&ExecutionTime], чтобы отображалась только дата.
5. Щелкните вкладку Просмотр. В начале каждой страницы отчета появится дата создания отчета.
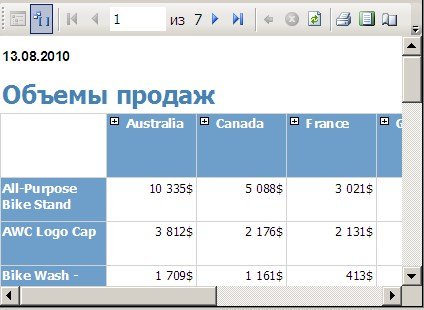
1. Перейдите во вкладку Макет. Щелкните правой кнопкой мыши в нижней части вкладки и выберите Добавить нижний колонтитул.
2. В окне Данные отчета раскройте узел Встроенные поля.
3. Перетащите Номер страницы в нижний колонтитул.

4. Щелкните вкладку Просмотр. В конце каждой страницы отчета появится ее номер.
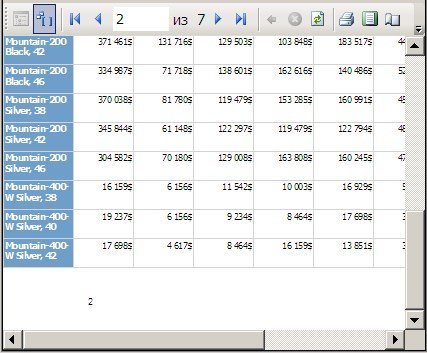
5. На панели инструментов нажмите кнопку Сохранить все.
6. В проекте Поект01 окончательно мы имеем три отчета.
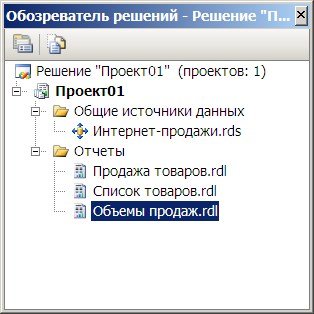
1. В окне Обозревателя решений щелкните правой кнопкой мыши проект Проект01 и выберите свойства проекта.
2. В окне Страницы свойств Проекта01 разверните узел Отладка, щелкните текстовое поле рядом с элементом StartItem и из раскрывающегося списка выберите отчет «Объемы продаж.rdl».

3. Нажмите кнопку ОК.
4. Опубликуйте отчет. В меню Отладка выберите пункт Запуск без отладки. По завершении публикации будет открыт обозреватель Internet Explorer.
5. Подключитесь к серверу.

6. Добавьте ссылку на отчет в папку Избранное:
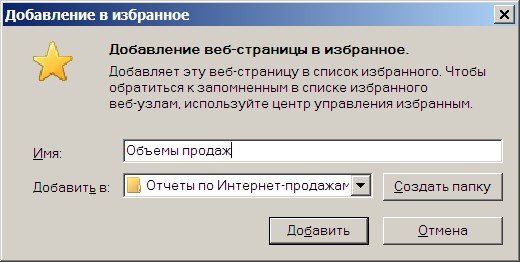
Уважаемый посетитель!
Чтобы распечатать файл, скачайте его (в формате Word).
Ссылка на скачивание - внизу страницы.