+AutoScrollMinSize
Для задания стиля границ и внешнего вида формы используется свойство:
+FormBorderStyle
Для автоматического изменения размеров управляющего элемента при изменении размеров формы, содержащей этот элемент, используется свойство:
+Anchor
Свойства MinimumSize и MaximumSize:
+Определяют минимальные и максимальные размеры формы
Свойства Width и Height:
+Определяют размеры формы в момент её появления на экране
Метод Hide():
+Скрывает форму, но она остаётся в памяти
Метод Close():
+Скрывает форму и выгружает её из памяти
Свойство Name формы можно изменять:
+Только в процессе разработки проекта
Свойство Text формы можно изменять:
+И в процессе разработки, и программно
Код, выполняющийся при перерисовке формы, записывается в обработчике события:
+Paint
Пока открыта модальная форма:
+Невозможно перейти ни в одну другую форму приложения
В проекте может быть:
+Сколько угодно форм
Форма и стандартное диалоговое окно:
+Это совершенно разные понятия, и создаются они различными способами
Событие Load генерируется:
+При вызове формы на экран
Событие Activated генерируется:
+При вызове формы на экран
+При активизации одной из нескольких форм
Добавить новую форму в проект можно:
+Программно
+С помощью меню
Проект типа Windows Application должен содержать:
+Хотя бы одну форму
Ключевое слово Me означает:
+Текущую форму
Событие, обеспечивающее корректное закрытие формы – это событие:
+FormClosing
В проекте имеется несколько форм, пользователь имеет возможность переключаться между ними. Для обеспечения возможности корректного переключения между формами используется обработчик события:
+Activated
Свойство Name управляющего элемента определяет:
+Имя элемента, как объекта
Значение Свойства Text управляющего элемента имеет тип:
+String
Сделать элемент управления невидимым на форме позволяет изменение значения свойства:
+Visible
Сделать элемент управления недоступным для пользователя позволяет изменение значения свойства:
+Enabled
Обеспечить контроль вводимых значений в элементе TextBox позволяет обработчик события:
+KeyPress
Использовать введённое в элементе TextBox число для математических вычислений можно:
+С использованием функции Val()
Первый элемент в списках ComboBox и ListBox имеет индекс:
+0
Удалить все элементы из списков ComboBox и ListBox можно с помощью метода:
+Clear()
Добавить новый элемент в конец списка ComboBox можно с помощью инструкции:
+<имя списка ComboBox>.Items.Add(Item)
Свойство Name любого элемента управления можно изменять:
+Только в процессе разработки
Свойство Text любого элемента управления можно изменять:
+И в процессе разработки, и программно
Дан следующий фрагмент кода: Dim C As New Control For Each C In Me.Controls C.Enabled = False NextЭтот код:
+Делает все элементы формы недоступными пользователю
Запретить пользователю ввод данных в элемент управления позволяет изменение значения свойства:
+ReadOnly
Для преобразования вводимых пользователем в элемент управления TextBox символов в любые другие символы необходимо:
+Установить соответствующее значение свойства PasswordChar
Пользователь
создал следующую форму: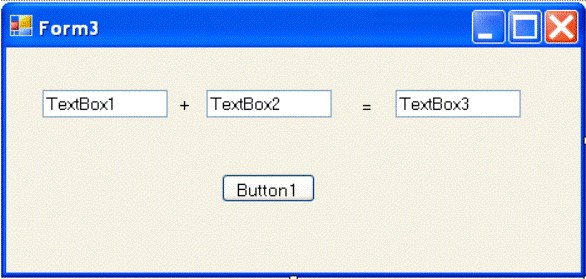 Данные вводятся в
элементы TextBox1 и TextBox2, результат сложения помещается в TextBox3. Код, реализующий
сложение двух чисел, необходимо записать в обработчике события:
Данные вводятся в
элементы TextBox1 и TextBox2, результат сложения помещается в TextBox3. Код, реализующий
сложение двух чисел, необходимо записать в обработчике события:
+Button1_Click
Пользователь
создал следующую форму: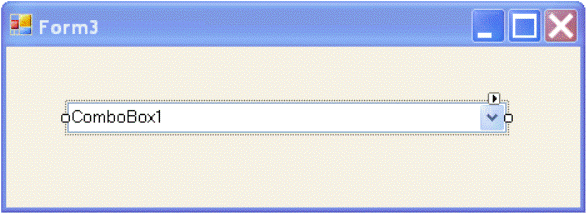 В ComboBox1 введён
список некоторых предприятий.
Пользователь
выбирает нужное предприятие, его название передаётся в заголовок формы. Соответствующий код
необходимо записать в обработчик события:
В ComboBox1 введён
список некоторых предприятий.
Пользователь
выбирает нужное предприятие, его название передаётся в заголовок формы. Соответствующий код
необходимо записать в обработчик события:
+ComboBox1_SelectedIndexChanged
Уважаемый посетитель!
Чтобы распечатать файл, скачайте его (в формате Word).
Ссылка на скачивание - внизу страницы.