Занятие 2. Сводные таблицы в Access
Требования. Для выполнения этого занятия в системе должны быть установлены следующие компоненты.
• Для поддержки нужд анализа используются показатели объема продаж в реляционном хранилище данных InernetSales на сервере SQL Server compsrvПоскольку сводные таблицы Access одновременно работают только с одной таблицей или запросом, то в базе данных InernetSales создано представление dbo.vProductSales, объединяющее все необходимые для анализа таблицы (см. ПРИЛОЖЕНИЕ).
• Пользователь должен иметь разрешения на получение данных из базы данных
InternetSales
Это занятие содержит следующие задачи:
1. Создание сводных таблиц
2. Построение диаграмм
1. Вставьте в Access анализируемую таблицу, подключившись к базе данных InernetSales на сервере compsrvи выбрав в качестве источника данных dbo.vProductSales:
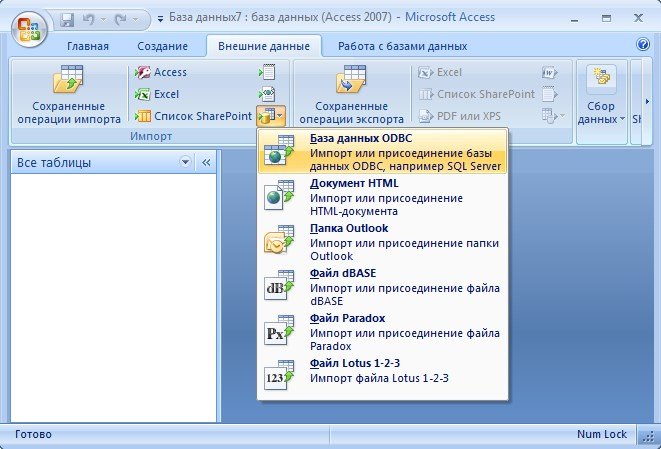
2. Выберите на ленте Главная à Представления à Сводная таблица.
Для создания сводной таблицы нужно сообщить Access о том, какие поля пользовать в каждой части таблицы. Все сводные таблицы формируются из пяти компонентов:
• поля строк применяются для группировки записей в строках;
• поля столбцов используются для группировки записей в столбцах;
• поля итогов применяются для вычисления итоговых значений в каждой группе; в полях итогов или деталей обычно выводится на экран итоговая информация;
• поля фильтра применяются для сокращения числа записей сводной таблицы на основании заданного критерия.
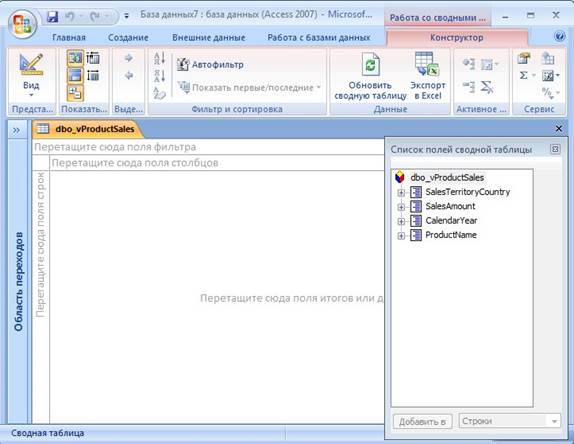
3. Из окна Список полей сводной таблицы перетащите с помощью мыши
• поле ProductName в область Перетащите сюда поля строк;
• поле CalendarYear в область Перетащите сюда поля столбцов;
• поле SalesAmount (анализируемые данные) в область Перетащите сюда поля итогов или деталей;
• поле SalesTerritoryCountry в область Перетащите сюда поля фильтра.
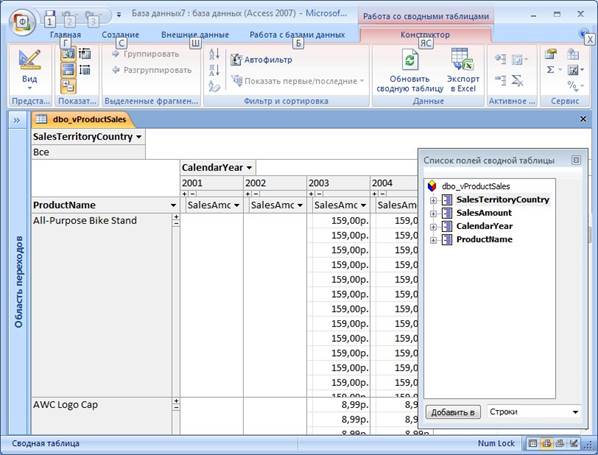
4. Добавим итоговые вычисления. Щелкните правой кнопкой мыши в сводной таблице поле SalesAmount (подойдет любое поле SalesAmount) и выберите вариант из меню Автовычисления à Сумма.
Для удаления добавленных с помощью Автовычисления итогов щелкните любой итог правой кнопкой мыши и выберите команду Удалить.
Для отображения подробной информации либо отображения только итоговых данных щелкните кнопкой мыши соответствующий квадратик со знаком +/-.
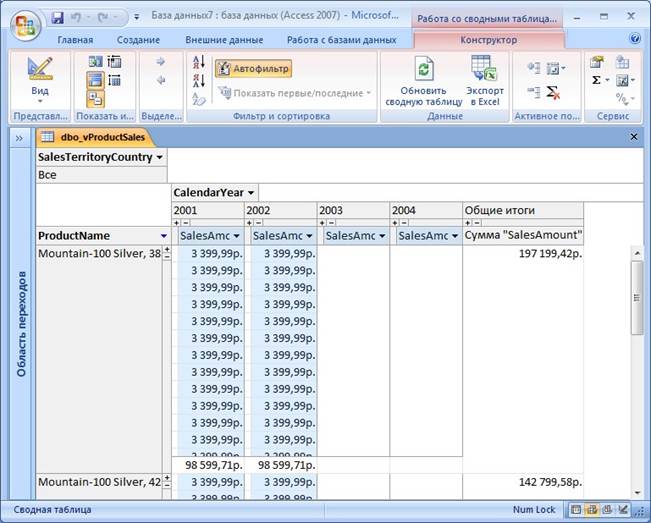
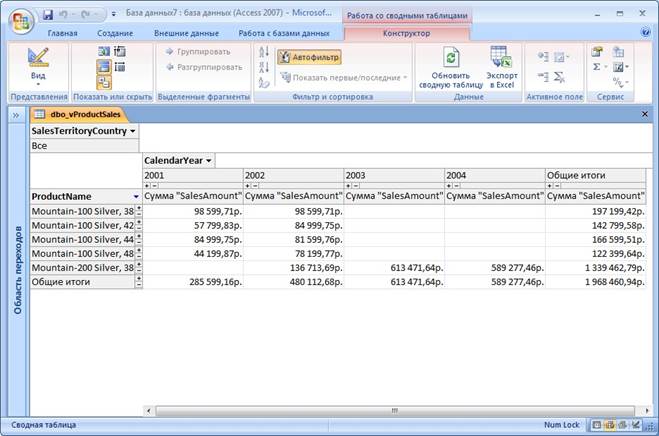
5. Поля строк, столбцов и фильтра можно менять местами, отбуксировав мышкой на место соответствующего поля элементы.
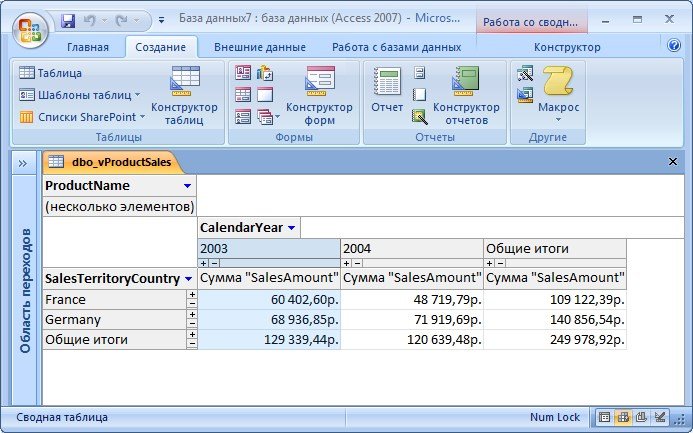
1. Перейдите в режим сводной диаграммы, выбрав на ленте Работа со сводными таблицами | Конструктор à Представления à Сводная диаграмма.
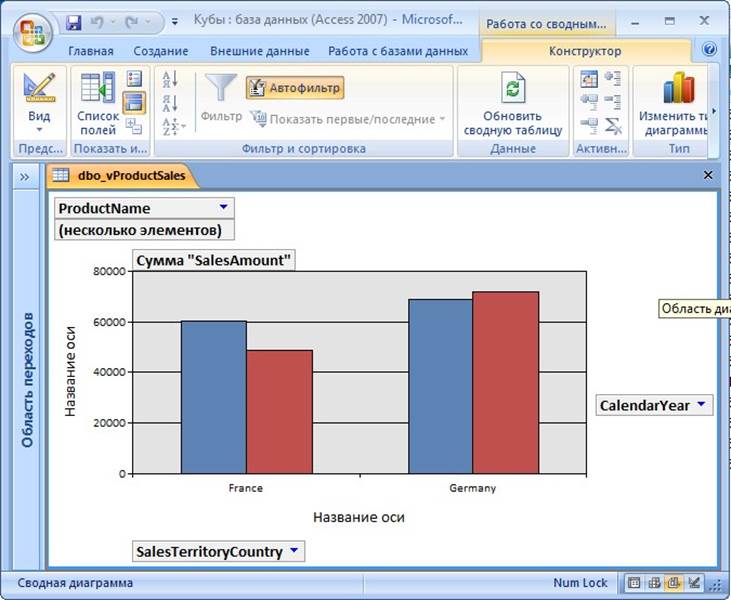
2. Выберите на ленте Работа со сводными таблицами | Конструктор à Тип диаграммы и опробуйте варианты визуализации данных.
Уважаемый посетитель!
Чтобы распечатать файл, скачайте его (в формате Word).
Ссылка на скачивание - внизу страницы.