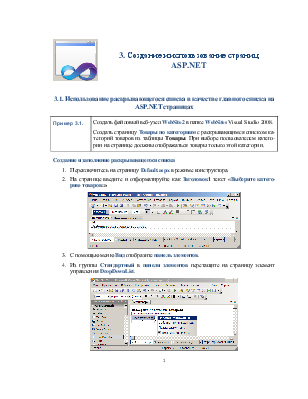
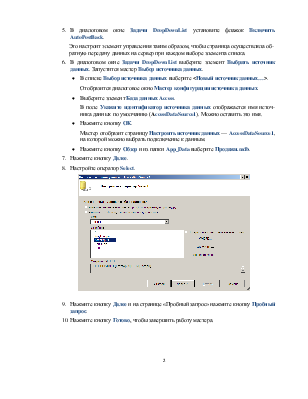
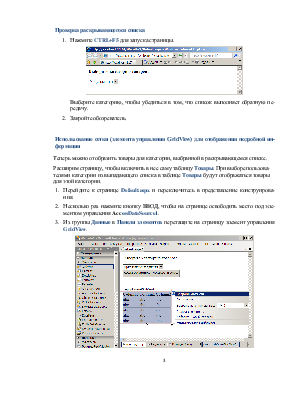
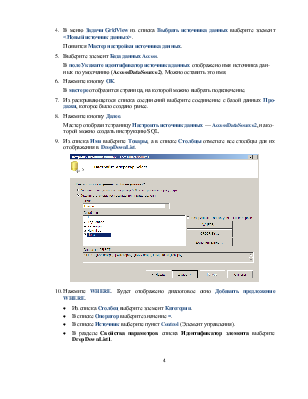
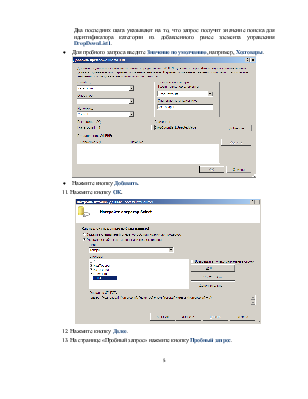
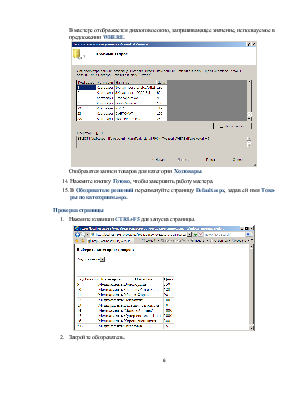
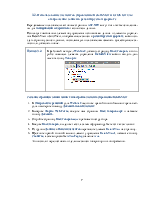
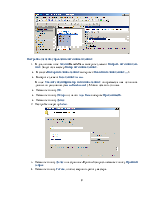
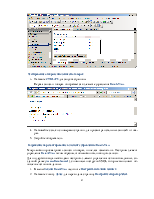
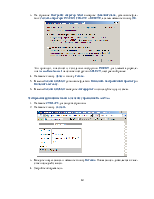
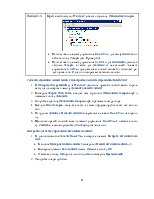
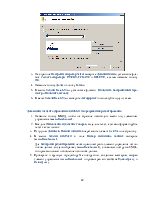
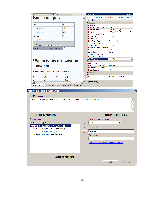
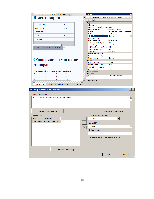
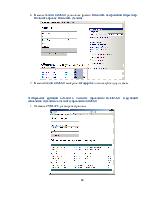
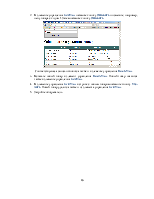
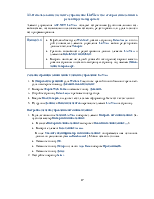
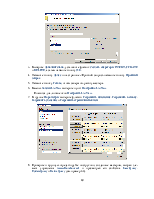
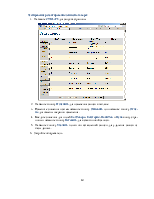
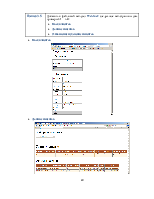
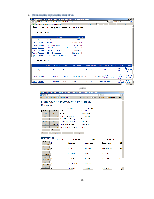
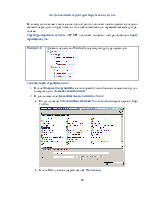
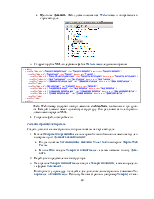
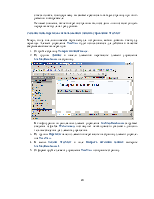
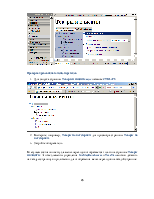
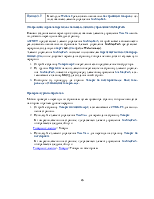
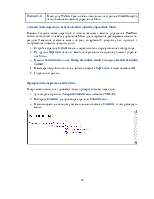
 3. Создание и использование страниц ASP.NET
3. Создание и использование страниц ASP.NET
|
Пример 3.1. |
Создать файловый веб-узел WebSite2 в папке WebSites Visual Studio 2008. Создать страницу Товары по категориям с раскрывающимся списком категорий товаров из таблицы Товары. При выборе пользователем категории на странице должны отображаться товары только этой категории. |
Создание и заполнение раскрывающегося списка
1. Переключитесь на страницу Default.aspx в режиме конструктора.
2. На странице введите и отформатируйте как Заголовок1 текст «Выберите категорию товаров:».

3. С помощью меню Вид отобразите панель элементов.
4. Из группы Стандартный в панели элементов перетащите на страницу элемент управления DropDownList.

5. В диалоговом окне Задачи DropDownList установите флажок Включить AutoPostBack.
Это настроит элемент управления таким образом, чтобы страница осуществляла обратную передачу данных на сервер при каждом выборе элемента списка.
6. В диалоговом окне Задачи DropDownList выберите элемент Выбрать источник данных. Запустится мастер Выбор источника данных.
• В списке Выбор источника данных выберите <Новый источник данных…>.
Отобразится диалоговое окно Мастер конфигурации источника данных.
• Выберите элемент База данных Access.
В поле Укажите идентификатор источника данных отображается имя источника данных по умолчанию (AccessDataSource1). Можно оставить это имя.
• Нажмите кнопку OК.
Мастер отобразит страницу Настроить источник данных — AccessDataSource1, на которой можно выбрать подключение к данным.
• Нажмите кнопку Обзор и из папки App_Data выберите Продажи.mdb.
7. Нажмите кнопку Далее.
8. Настройте оператор Select.
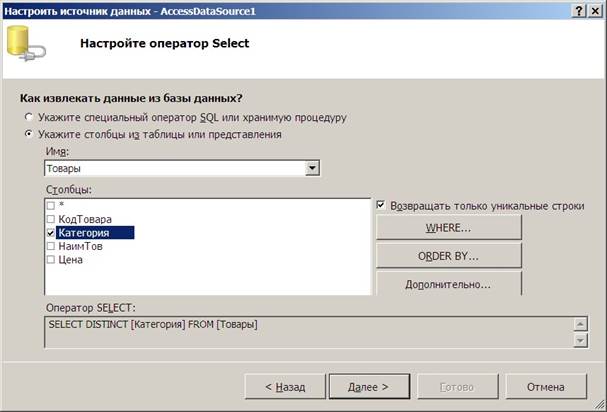
9. Нажмите кнопку Далее и на странице «Пробный запрос» нажмите кнопку Пробный запрос.
10. Нажмите кнопку Готово, чтобы завершить работу мастера.
Проверка раскрывающегося списка
1. Нажмите CTRL+F5 для запуска страницы.
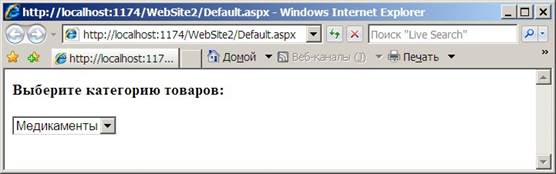
Выберите категорию, чтобы убедиться в том, что список выполняет обратную передачу.
2. Закройте обозреватель.
Использование сетки (элемента управления GridView) для отображения подробной информации
Теперь можно отобразить товары для категории, выбранной в раскрывающемся списке.
Расширим страницу, чтобы включить в нее саму таблицу Товары. При выборе пользователями категории из выпадающего списка в таблице Товары будут отображаться товары для этой категории.
1. Перейдите к странице Default.aspx и переключитесь в представление конструирования.
2. Несколько раз нажмите кнопку ВВОД, чтобы на странице освободить место под элементом управления AccessDataSource1.
3. Из группы Данные в Панели элементов перетащите на страницу элемент управления GridView.
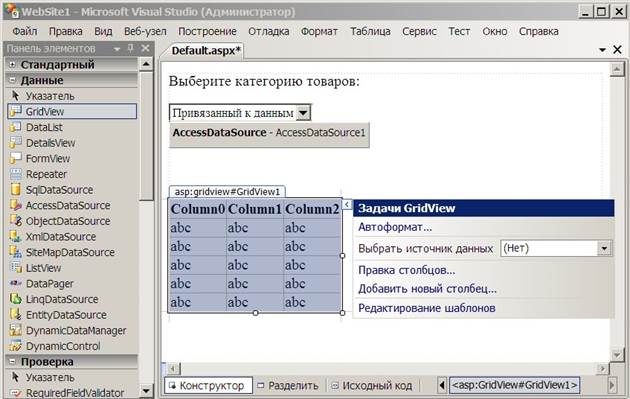
4. В меню Задачи GridView из списка Выбрать источника данных выберитеэлемент <Новый источник данных>.
Появится Мастер настройки источника данных.
5. Выберите элемент База данных Access. В поле Укажите идентификатор источника данных отображено имя источника данных по умолчанию (AccessDataSource2). Можно оставить это имя.
6. Нажмите кнопку ОК.
В мастере отобразится страница, на которой можно выбрать подключение.
7. Из раскрывающегося списка соединений выберите соединение с базой данных Продажи, которое было создано ранее.
8. Нажмите кнопку Далее.
Мастер отобразит страницу Настроить источник данных — AccessDataSource2, на которой можно создать инструкцию SQL.
9. Из списка Имя выберите Товары, а в списке Столбцы отметьте все столбцыдля их отображениявDropDownList.
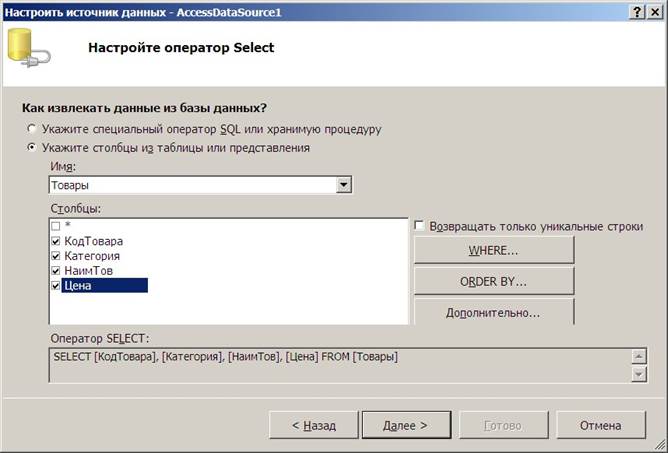
10. Нажмите WHERE. Будет отображено диалоговое окно Добавить предложение WHERE.
• Из списка Столбец выберите элемент Категория.
• В списке Оператор выберите значение =.
• В списке Источник выберите пункт Control (Элемент управления).
• В разделе Свойства параметров списка Идентификатор элемента выберите DropDownList1.
Два последних шага указывают на то, что запрос получит значение поиска для идентификатора категории из добавленного ранее элемента управления DropDownList1.
• Для пробного запроса введите Значение по умолчанию, например
Уважаемый посетитель!
Чтобы распечатать файл, скачайте его (в формате Word).
Ссылка на скачивание - внизу страницы.