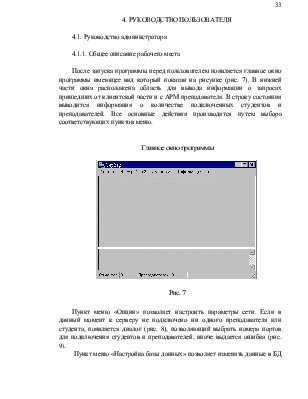
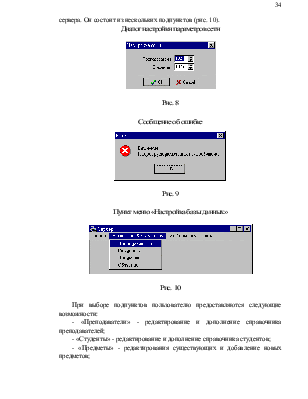
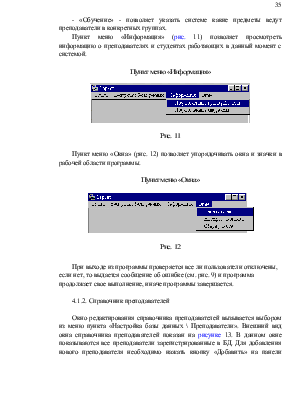
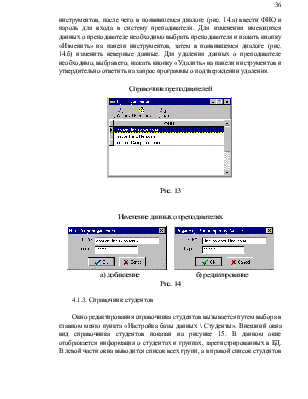
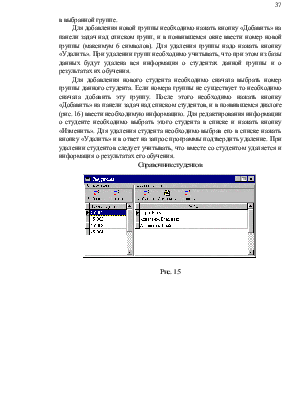
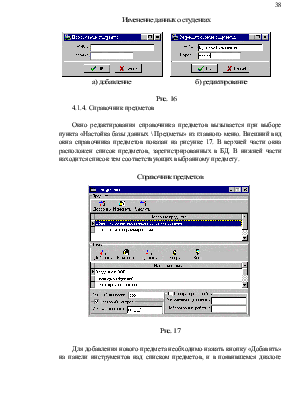
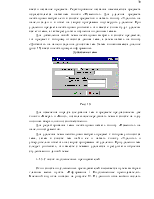
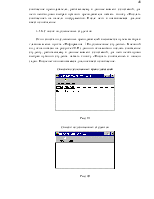
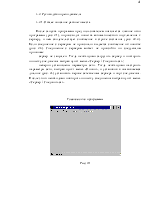
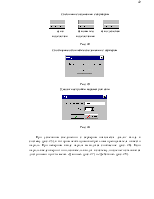
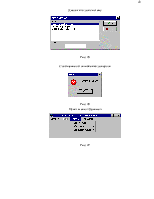
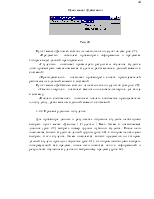
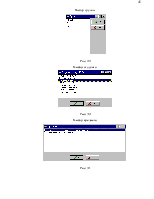
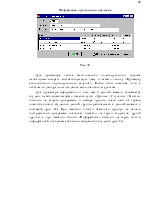
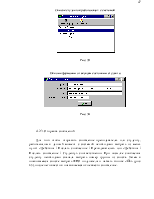
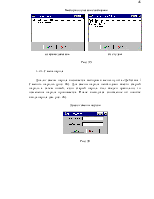
4. РУКОВОДСТВО ПОЛЬЗОВАТЕЛЯ
4.1. Руководство администратора
4.1.1. Общее описание рабочего места
После запуска программы перед пользователем появляется главное окно программы имеющее вид который показан на рисунке (рис. 7). В нижней части окна расположена область для вывода информации о запросах пришедших от клиентской части и с АРМ преподавателя. В строку состояния выводится информация о количестве подключенных студентов и преподавателей. Все основные действия производятся путем выбора соответствующих пунктов меню.
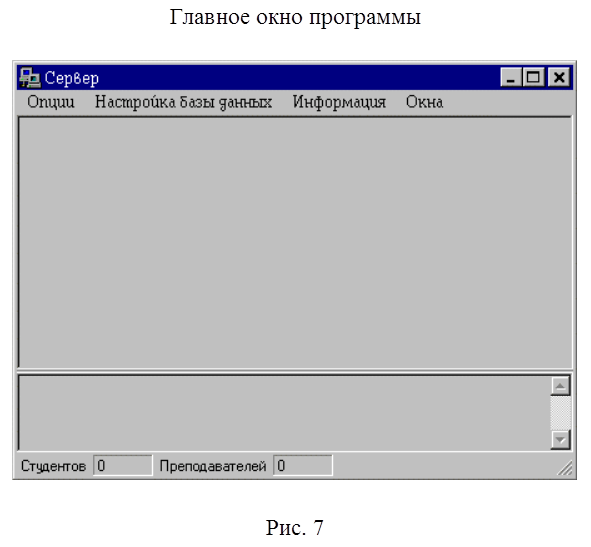
Пункт меню «Опции» позволяет настроить параметры сети. Если в данный момент к серверу не подключено ни одного преподавателя или студента, появляется диалог (рис. 8), позволяющий выбрать номера портов для подключения студентов и преподавателей, иначе выдается ошибка (рис. 9).
Пункт меню «Настройка базы данных» позволяет изменять данные в БД сервера. Он состоит из нескольких подпунктов (рис. 10).
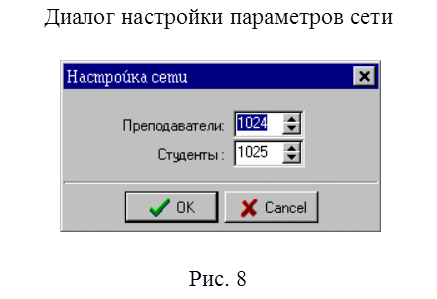
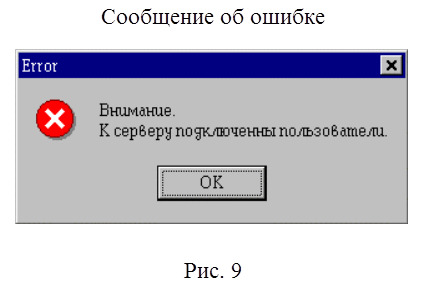

При выборе подпунктов пользователю предоставляются следующие возможности:
- «Преподаватели» - редактирование и дополнение справочника преподавателей;
- «Студенты» - редактирование и дополнение справочника студентов;
- «Предметы» - редактирования существующих и добавление новых предметов;
- «Обучение» - позволяет указать системе какие предметы ведут преподаватели в конкретных группах.
Пункт меню «Информация» (рис. 11) позволяет просмотреть информацию о преподавателях и студентах работающих в данный момент с системой.
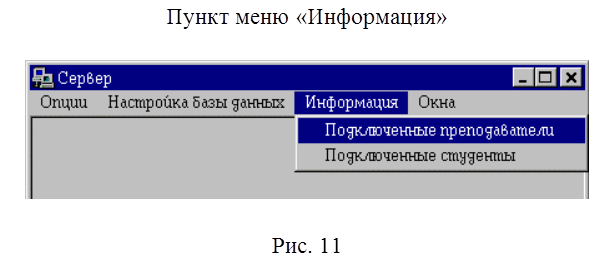
Пункт меню «Окна» (рис. 12) позволяет упорядочивать окна и значки в рабочей области программы.
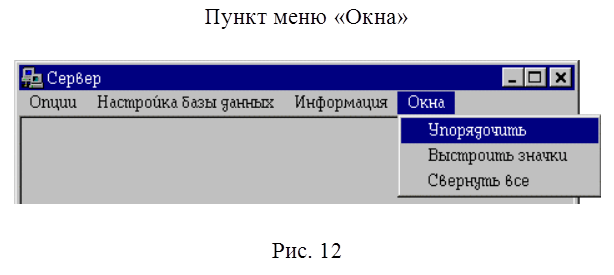
При выходе из программы проверяется все ли пользователи отключены, если нет, то выдается сообщение об ошибке (см. рис. 9) и программа продолжает свое выполнение, иначе программы завершается.
4.1.2. Справочник преподавателей
Окно редактирования справочника преподавателей вызывается выбором из меню пункта «Настройка базы данных \ Преподаватели». Внешний вид окна справочника преподавателей показан на рисунке 13. В данном окне показываются все преподаватели зарегистрированные в БД. Для добавления нового преподавателя необходимо нажать кнопку «Добавить» на панели инструментов, после чего в появившемся диалоге (рис. 14.а) ввести ФИО и пароль для входа в систему преподавателя. Для изменения имеющихся данных о преподавателе необходимо выбрать преподавателя и нажать кнопку «Изменить» на панели инструментов, затем в появившемся диалоге (рис. 14.б) изменить неверные данные. Для удаления данных о преподавателе необходимо, выбрав его, нажать кнопку «Удалить» на панели инструментов и утвердительно ответить на запрос программы о подтверждении удаления.

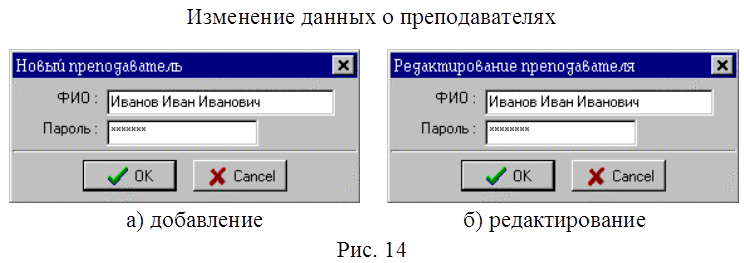
4.1.3. Справочник студентов
Окно редактирования справочника студентов вызывается путем выбора в главном меню пункта «Настройка базы данных \ Студенты». Внешний окна вид справочника студентов показан на рисунке 15. В данном окне отображается информация о студентах и группах, зарегистрированных в БД. В левой части окна выводится список всех групп, а в правой список студентов в выбранной группе.
Для добавления новой группы необходимо нажать кнопку «Добавить» на панели задач над списком групп, и в появившемся окне ввести номер новой группы (максимум 6 символов). Для удаления группы надо нажать кнопку «Удалить». При удалении групп необходимо учитывать, что при этом из базы данных будут удалена вся информация о студентах данной группы и о результатах их обучения.
Для добавления нового студента необходимо сначала выбрать номер группы данного студента. Если номера группы не существует то необходимо сначала добавить эту группу. После этого необходимо нажать кнопку «Добавить» на панели задач над списком студентов, и в появившемся диалоге (рис. 16) ввести необходимую информацию. Для редактирования информации о студенте необходимо выбрать этого студента в списке и нажать кнопку «Изменить». Для удаления студента необходимо выбрав его в списке нажать кнопку «Удалить» и в ответ на запрос программы подтвердить удаление. При удалении студентов следует учитывать, что вместе со студентом удаляется и информация о результатах его обучения.
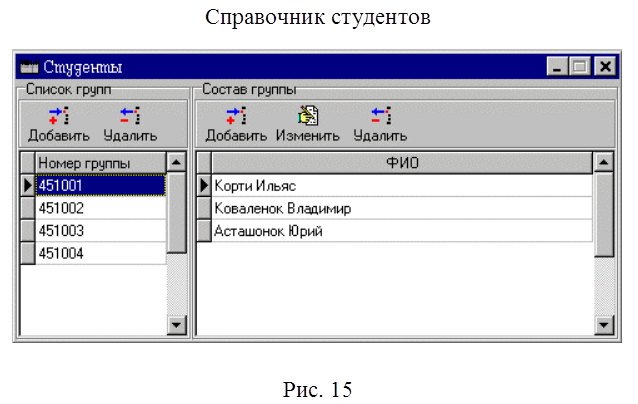
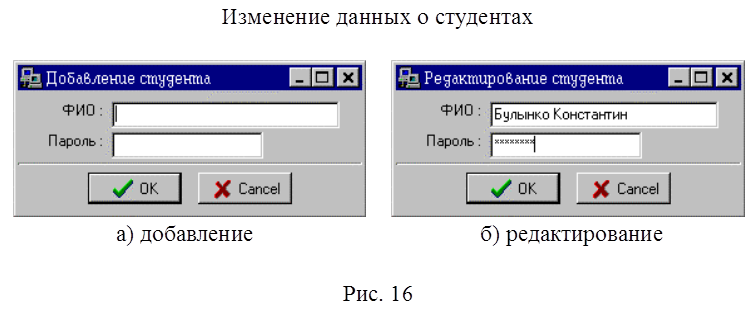
4.1.4. Справочник предметов
Окно редактирования справочника предметов вызывается при выборе пункта «Настойка базы данных \ Предметы» из главного меню. Внешний вид окна справочника предметов показан на рисунке 17. В верхней части окна расположен список предметов, зарегистрированных в БД. В нижней части находится список тем соответствующих выбранному предмету.
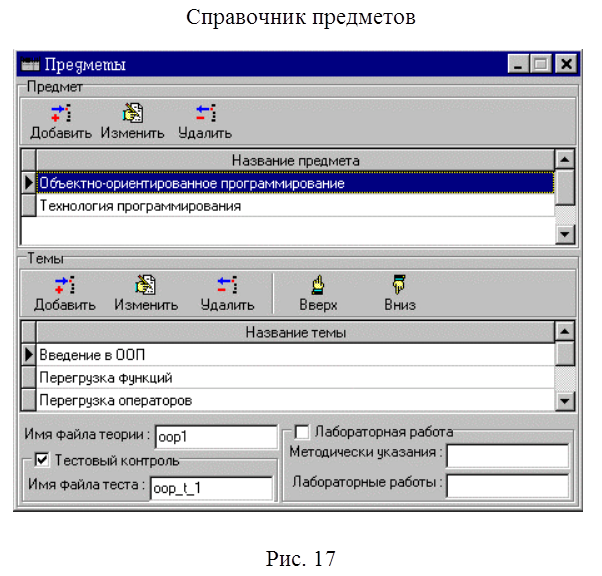
Для добавления нового предмета необходимо нажать кнопку «Добавить» на панели инструментов над списком предметов, и в появившемся диалоге ввести название предмета. Редактирование названия имеющегося предмета осуществляется нажатием кнопки «Изменить». Для удаления предмета необходимо выбрать его в списке предметов и нажать кнопку «Удалить» на панели задач и в ответ на запрос программы подтвердить удаление. При удалении предмета необходимо учитывать что вместе с ним будут удалены все его темы, а также результаты обучения по данным темам.
Для добавления новой темы необходимо выбрать в списке предметов, тот предмет к которому относится данная тема, а затем нажать на кнопку «Добавить» на панели задач над списком тем. Затем в появившемся диалоге (рис. 18) ввести необходимую информацию.
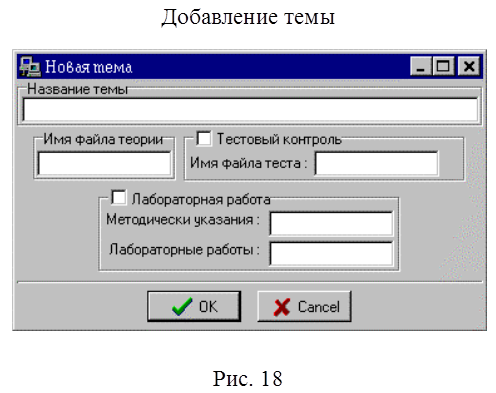
Для изменения порядка следования тем в предмете предназначены две кнопки «Вверх» и «Вниз», позволяющие передвигать темы в списке на одну позицию вверх или вниз соответственно.
Уважаемый посетитель!
Чтобы распечатать файл, скачайте его (в формате Word).
Ссылка на скачивание - внизу страницы.