Форма — это средство, упрощающее ввод, редактирование и от информации, хранящейся в таблицах базы данных. Она представляет собой окно с набором элементов управления. Примерами элементов управления могут служить подписи, текстовые поля, управляющие кнопки и графические элементы, такие как линия или рамки.
Форма сама по себе не хранит информацию, она просто, обеспечивает удобный способ доступа к информации, хранящейся в одной или нескольких таблицах. Как правило, один элемент управления обеспечивает доступ к одному полю таблицы (хотя некоторые элементы управления вообще не связаны с полями). Формы по сравнению с обработкой данных в режиме таблицы обладают следующими преимуществами:
Ø форма позволяет в каждый момент сфокусировать внимание на отдельной записи, поскольку, как правило, отображает все поля одной записи в отличие от режима таблицы, отображающего сразу несколько записей;
Ø элементы управления на форме можно расположить логичным образом, облегчающим чтение и работу с данными;
Ø отдельные элементы управления обладают возможностями облегчить ввод и изменение отдельных данных;
Ø некоторые объекты баз данных, такие как рисунки, анимации, звуки и видеоклипы, могут отображаться или воспроизводиться в режиме формы, но не в режиме таблицы.
Созданиеформы
Создать форму можно несколькими способами, но для большинства задач лучше всего выбрать пункт Формы на панели Объекты в окне базы данных, а затем щелкнуть на кнопке Создать. При этом открывается диалоговое окно Новая форма
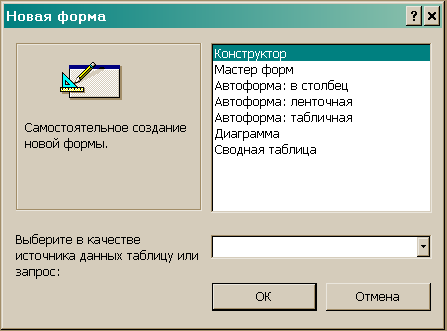
Из списка в этом диалоговом окне можно выбрать один из способов создания новой формы.
Ø Выбрать параметр Конструктор для самостоятельного создания формы путем постепенного добавления элементов управления в режиме конструктора.
Ø Выбрать параметр Мастер форм, чтобы Access создал форму самостоятельно, но в соответствии с вашими требованиями. Этот параметр даст вам возможность выбрать определенные поля для включения в форму, которые могут принадлежать одной или нескольким таблицам или запросам.
Ø Выбрать один из трех параметров Автоформа, предоставив мастеру создать форму, основанную на таблице или запросе по вашему выбору. Вместо того, чтобы запрашивать у вас подробные указания (как делает мастер форм), этот параметр быстро создаст и откроет определенный тип формы - с помощью параметров по умолчанию. Форма, созданная посредством автоформы, всегда включает элементы управления для всех полей одной таблицы или запроса.
Ø Выбрать параметр Диаграмма, чтобы получить информацию в режиме таблицы или запроса, и создать диаграмму с помощью Microsoft Graph. Диаграмма включается в новую форму.
Ø Выбрать параметр Сводная таблица, чтобы, взяв информацию из таблиц создать сводную таблицу.
В общем случае легче всего создать грубый эскиз вашей формы с помощью мастера форм или автоформы. Затем можно ее модифицировать.
Выбрав параметр Конструктор, щелкните на кнопке 0К, чтобы открыть форму в режиме конструктора и начать добавление элементов управления. (Перед открытием формы можно выбрать таблицу или запрос из раскрывающегося списка в нижней части диалогового окна Новая форма, чтобы установить источник записей для новой формы. Иначе вы можете оставить ноле списка пустым и определить источник записей позднее или оставить форму без записей.)
Выбрав любой из параметров автоформы, вы должны выбрать таблицу или запрос из раскрывающегося списка внизу диалогового окна Новая форма, а затем щелкнуть на кнопке ОК. Мастер немедленно создаст и откроет новую форму, содержащую элементы управления для каждого поля выбранной таблицы или запроса.
Мастерформ
Выбрав параметр Мастер форм, укажите требуемую таблицу или запрос (то есть источник записей) из раскрывающегося списка в нижней части диалогового окна Новая форма. (Это необязательный шаг, так как можно выбрать источник записей позднее.) Когда вы щелкнете на кнопке 0К, мастер начнет выводить на экран ряд диалоговых окон.
В первом диалоговом окне мастера, показанном на рис. 37.3, вы выбираете поля, которые хотите включить в форму. В результате форма будет содержать элементы управления для доступа к каждому выбранному полю. Для начала в раскрывающемся списке Таблицы/Запросы выделите таблицу
Уважаемый посетитель!
Чтобы распечатать файл, скачайте его (в формате Word).
Ссылка на скачивание - внизу страницы.