Затем проделайте следующие шаги:
1. Щелкните на вкладке Все, показанной на рисунке.
2. Чтобы связать элемент с полем, щелкните в ячейке Данные, затем щелкните на стрелке, направленной вниз, которая появится на правом конце ячейки, и выберите нужное поле из раскрывающегося списка.
3. Можно переименовать элемент управления, введя новое значение в ячейку свойства Имя (переименование не приводит к изменению надписи, отображаемой рядом с элементом на форме).
4. Можно присвоить значение элементу, введя его в ячейку свойства Значение по умолчанию.
5. Можно поменять любые другие свойства элементов управления, вводя или выделяя величины в ячейках других свойств.
Изменениеэлементауправления
После создания элемента управления его можно преобразовать в другой подходящий тип, выполнив команду Преобразовать элемент в меню Формат и выбрав нужный элемент из открывшегося подменю. Заметьте, что в подменю входят лишь элементы, сходные с первоначальным типом элемента (то есть подходящие для работы с тем же типом данных). Например, текстовое поле можно преобразовать только в надпись, список или поле со списком. На рис. показан вид подменю Преобразовать элемент для нескольких типов элементов: управления.
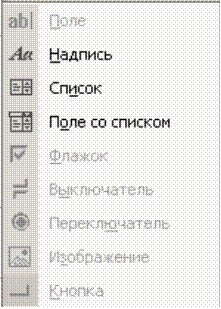 а
а
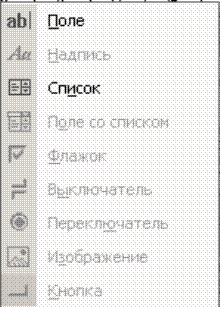 б
б 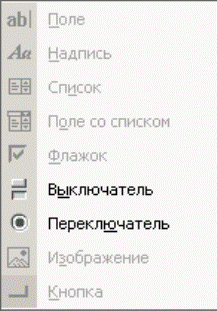 в
в
Рис. Набор доступных элементов в подменю Преобразовать элемент зависит от типа выделенного элемента, например, текстовое поле (а), поле со списком (б) или флажок (в)
С элементами управления можно осуществлять и другие операции – перемещать, изменять размеры и пропорции, выбирать цвета и стили, а также задавать дополнительные свойства. (Вы уже видели, как можно изменять некоторые свойства.)
Создание собственных форм, а также их правильное проектирование может оказаться весьма сложным процессом, однако затраченные усилия, несомненно, окупаются. Самый лучший способ научиться конструировать элементы управления - создавать их с помощью списка полей и затем экспериментировать, изменяя их формат и свойства.
Получение ответов на запросы
Запрос – Это средство, с помощью которого вы извлекаете из базы данных информацию, отвечающую определенным критериям. Результаты запроса представляют не все записи таблицы, а только те, которые удовлетворяют запросу. При составлении запроса вы определяете условие, описывающее те типы записей, которые необходимо включить в ответ. После выполнения Access отображает таблицу, содержащую только соответствующие записи.
Запросы могут быть простыми - например, в результате запроса можно лучить перечень всех записей, в которых цена книги превышает 50 р. – или сложными, в которых производится ряд последовательных сравнений содержимого полей и учитываются альтернативные условия, - например, результатом запроса может быть перечень записей о книгах, цена которых составляет менее 85 % заданной величины, если книга куплена в стране, где нет налога с продаж, и менее 80 % этой величины при покупке в другом месте.
В основе любого запроса лежит бланк запроса, в строках и столбцах которого вводятся соответственно просматриваемые поля и условия. Вы научитесь пользоваться командой Расширенный фильтр, которая использует бланк запроса и обеспечивает ряд свойств объекта настоящего запроса. Затем мы рассмотрим процесс создания полноценных запросов, обладающих многими дополнительными возможностями. Из-за сходства этих двух методов в термин запрос будет использоваться как для команды Расширенный фильтр, так и для настоящих запросов.
Простейшийбланкзапроса— Расширенныйфильтр
Если вы работаете с данными в режиме таблицы или формы и хотите создать запрос для вывода некоторого подмножества ее записей, воспользуйтесь командой Расширенный фильтр из подменю Фильтр в меню Записи. При запуске этой команды появляется диалоговое окно, подобное показанному на рис.
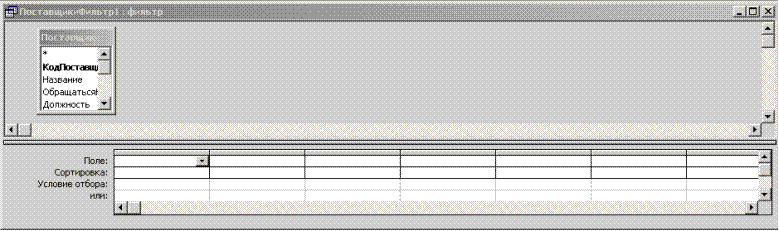
Рис.
Созданиеусловий
Запросы состоят из ряда условий, или критериев, сочетание которых позволяет сузить диапазон отображаемых записей. Каждое условие состоит их трех элементов:
►поле, которое используется для сравнения;
►оператор, описывающий тип сравнения, которое должно выполняться;
►величина, с которой должно сравниваться значение поля.
Например, если вы хотите получить перечень записей, в которых цена книги меньше 30 р., первым элементом будет поле ЦенаПокупки, вторым -- оператор «меньше чем» (символ <), а третьим — величина 30 (рис. 38.2).
создания условия нужно ввести эту информацию в бланк запроса, как показано ниже:
• Выберите имя поля, которое используется в условии. Это можно сделать ^сколькими способами. Можно щелкнуть на пустой ячейке в строке Поле бланка фильтра, а затем щелкнуть на стрелке, направленной вниз, которая °явится на правом конце, чтобы вывести на экран раскрывающийся список * полей таблицы. В случае необходимости воспользуйтесь полосой про-кРУтки и выделите
Уважаемый посетитель!
Чтобы распечатать файл, скачайте его (в формате Word).
Ссылка на скачивание - внизу страницы.