INSPECTOR HOTEL
КРАТКАЯ ИНСТРУКЦИЯ ПО РАБОТЕ С ПРОГРАММОЙ «ПОРТЬЕ»
ПРЕДУПРЕЖДЕНИЕ: программа оптимизирована для работы с разрешением экрана не менее 1024х 768 точек, поэтому перед запуском программы установите в настройках экрана такое разрешение. После регистрации программы окно напоминания не появляется.
· Программа поможет Вам:
· наглядно представить план занятых и свободных номеров и мест в них
· автоматизировать резервирование номеров, поселение и выписку гостей
· автоматически подсчитать стоимость за проживание, питание, телефон и услуги с учетом скидок, проживания менее 12 часов, тарифов сезон-несезон и т.д.
· выписать счет клиенту с учетом гостиничного сбора, курортного сбора и НДС (0%- упрощенная система налогообложения )
· получить отчет за смену о всех проживающих, выселениях и резервированиях с информацией о начисленных и оплаченных суммах, долгах и видах оплат
· сохранять в базе информацию о всех поселявшихся гостях с их реквизитами, о поселениях и их стоимости, услугах и т.д. для последующего анализа
ВХОД В ПРОГРАММУ
При запуске программы первым появляется окно, в котором необходимо выбрать зарегистрированное в системе имя портье и его пароль доступа. Для демо-версии выберите Аdmin, пароль доступа – 31 (у каждого администратора имеется свой пароль, который выдается менеджером отеля).
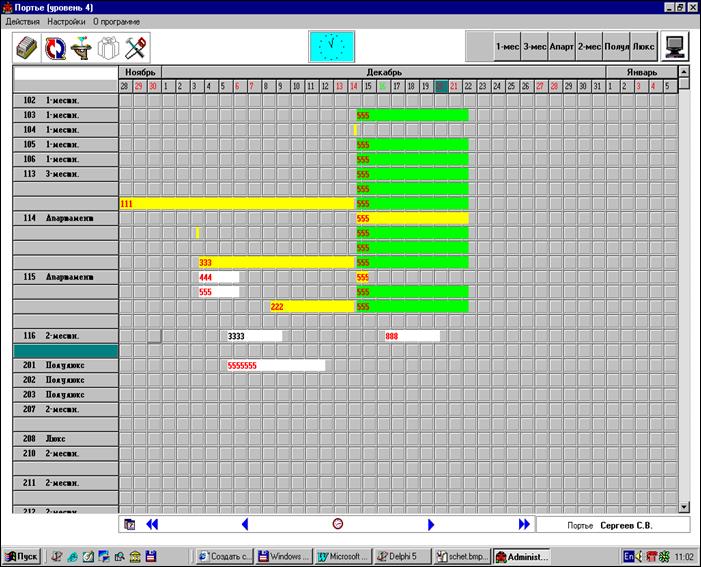
Главное окно программы
В главном окне программы изображен план размещения гостей в номерах гостиницы.
· Слева в колонке - список категорий номеров.
· Вверху таблицы – календарь, где красным помечены выходные дни (зеленым цветом выделена текущая дата).
· Снизу таблицы находятся стрелки, при помощи которых можно прокручивать сетку плана по дате.
· При нажатии на кнопку с одной стрелкой происходит смещение даты на одно число, при нажатии на кнопку с двумя стрелками выполняется перемещение на две недели.
· Если дата заезда находится на границе экрана, необходимо подвинуть даты на 3-4- дня после выезда с целью предотвращение наложения одной брони на другую.
· Для установки текущую дату можно воспользоваться кнопкой с изображеним часов.
· Для прокрутки номеров гостиницы справа находится стандартный ползунок прокрутки.
Цвета полосок на планеопределяют статус гостей.
Белый цвет – предварительные заявки.
Зеленый цвет – проживающие гости,
Желтый – уже выселенные гости.
Голубой цвет - заявка утверждена, только после внесения оплата (но гость еще не заехал). Для утверждения заявки необходимо навести курсор на данную бронь, нажать правую клавишу мышки и выбрать пункт «утвердить заявку».
В левом верхнем углу находится ряд кнопок для появления различных форм (окон) работы программы.
Архив личных карточек. - для поиска клиента гостиницы по заданным параметрам. В архиве содержатся личные карточки всех гостей.
Передача смены - для получения отчетов за смену. Время начала и конца смены задается в меню Настройки – Конфигурация Старшим Администратором.
Ежедневно в конце рабочей смены администратору необходимо делать отчет смены. Администратору необходимо выбрать смену в которой он работал (1смена с 8:30 до 20:30, 2 смена с 20:30 до 8:30). Поставить галочку в кнопке –печать, нажать на кнопку « лупу».

Чтобы распечатался отчет необходимо нажать кнопку close
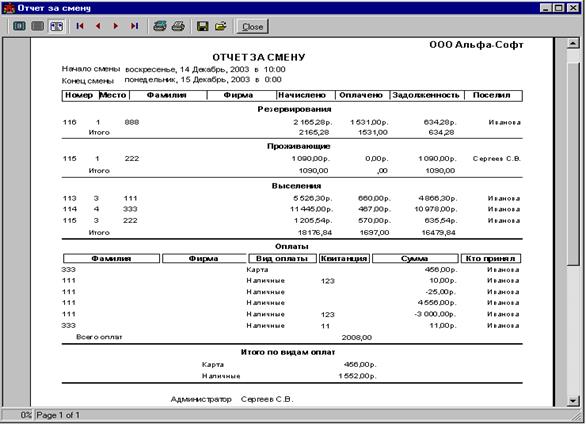
Кнопка «Ремонт» - для «зарезервирования» выбранного номера под ремонт.
2. Резервирование мест.
Для резервирования места для нового гостя необходимо выполнить следующее.
· Выберите на плане дату, поместите курсор мышки напротив комнаты и места, куда Вы хотите поселить гостя.
· Удерживая нажатой левую клавишу мышки, протяните курсор вправо на необходимое количество дней, в которые предполагается проживание гостя. Во время этого действия вы будете видеть подсказку общего числа выбранных дней.
Уважаемый посетитель!
Чтобы распечатать файл, скачайте его (в формате Word).
Ссылка на скачивание - внизу страницы.