Полный перечень команд редактирования собран в главном меню Edit (Правка).
Выделение отдельных элементов текстового или математического блока или всего блока целиком осуществляется клавишами управления курсором совместно с клавишей Shift или мышью.
При работе с текстовыми областями для перемещения в начало строки текстового блока используется клавиша Home, в конец – End.
Для удаления отдельных символов в выражениях или тексте используется клавиша Backspace – для удаления символа слева от курсора, Delete – для удаления символа справа от курсора.
Копирование выделенных блоков осуществляется в два этапа:
v v копирование в буфер обмена: Copy (CTRL+C);
v v вставка в требуемое место документа: Paste (CTRL+V).
Перемещение выделенных блоков осуществляется в два этапа:
v v перемещение в буфер обмена: Cut (CTRL+X);
v v вставка в требуемое место документа: Paste (CTRL+V).
Для удаления целого фрагмента используется команда Delete.
Способ, которым MathCad выводит числа, называется форматом результата. Формат результата может быть установлен для всего документа (глобальный формат) или для отдельного результата (локальный формат).
Глобальный формат устанавливается командой Format - Result. В диалоговом окне, появляющемся после выбора этой команды, устанавливается:
v v выводимая точность числа – Number of Decimal places;
v v диапазон показателя степени – Exponential threshold;
v v точность нуля – Show Trailing Zeros.
Для установки формата отдельного результата его предварительно необходимо выделить.
Математические выражения имеют сложную структуру. Они содержат переменные, константы, операторы и специальные знаки. С помощью команды Format - Equation можно назначить для переменных, надписей, чисел и других символов в математических выражениях другой шрифт и размер шрифта.
После выбора данной команды на экране появляется диалоговое окно, показанное на рис.1.1.
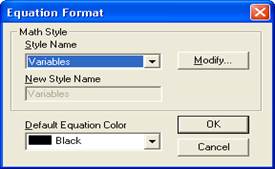
Рисунок 1.1 – Окно форматирования математических выражений
Рассмотрим команды данного окна:
v v Style Name - выбор типа форматируемого объекта: переменная (variables), константа (constants);
v v Default Equation Color - установка цвета математического выражения;
v v Modify - открыть окно для настройки параметров шрифта выбранного объекта;
v v для принятия изменений служит кнопка Ok, для закрытия окна форматирования результата без внесения изменений - Cancel.
Примечание: новые параметры форматирования применяются для всех объектов одного типа (например, для всех переменных) в рамках документа.
Команда Format – Text используется для установки шрифтов и их параметров. В диалоговом окне, вызываемом данной командой, можно установить следующие параметры:
v v Font – тип шрифта;
v v FontStyle – начертание шрифта;
v v Size – размер шрифта;
v v Effects– видоизменение шрифта: strikeout(зачеркнутый), underline(подчеркнутый), subscript(подстрочный), superscript(надстрочный);
v v Color - цвет текста.
При печати документов нередко требуется внести в заголовок или в нижнюю строку каждой страницы документа некую служебную информацию или надпись, например имя файла, номер страницы, дату создания и др. Такие надписи называют колонтитулами. Для вставки в документ колонтитулов служит команда Format - Headers/Footers. Команда выводит диалоговое окно, которое содержит две вкладки: Header (верхний колонтитул) и Footer (нижний колонтитул). Каждая вкладка содержит:
v v три поля для ввода текста колонтитула (слева, по центру, справа);
v v командные кнопки для автоматического занесения в колонтитул следующих данных: Filename (имени файла), page# (номера страницы), date (текущей даты), time (текущего времени);
v v кнопка Format дает возможность выбора подходящего шрифта для текста, вводимого в область колонтитула.
Примечание:
Колонтитулы в окне документа не видны. Они видны только в режиме предварительного просмотра и на печатных
Уважаемый посетитель!
Чтобы распечатать файл, скачайте его (в формате Word).
Ссылка на скачивание - внизу страницы.