1. правой кнопкой мыши открыть командное меню слоя «Свойства»
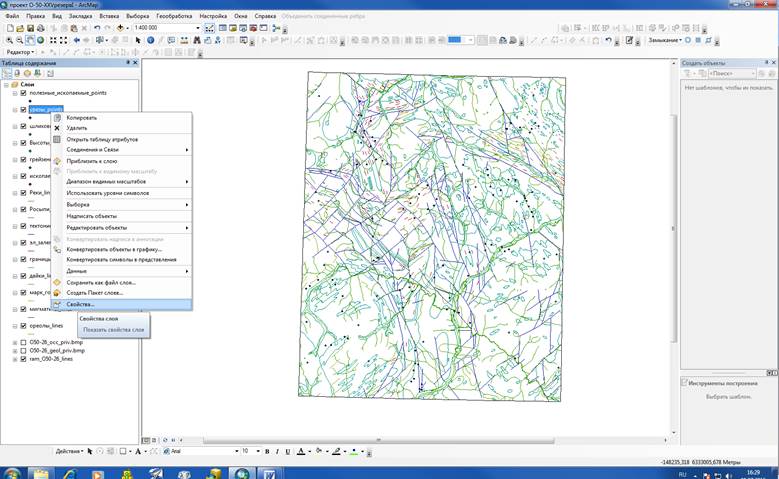
Рисунок 15. Таблица содержания
2. выбрать вкладку «поля» и добавить недостающие поля.
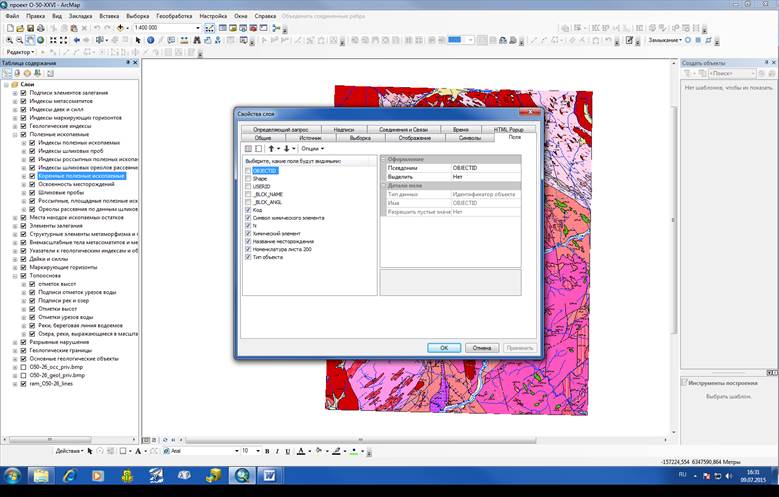
Рисунок 16. Свойства слоя б) Переименовать поля на русский язык, в той же вкладке, нажатием на название поля
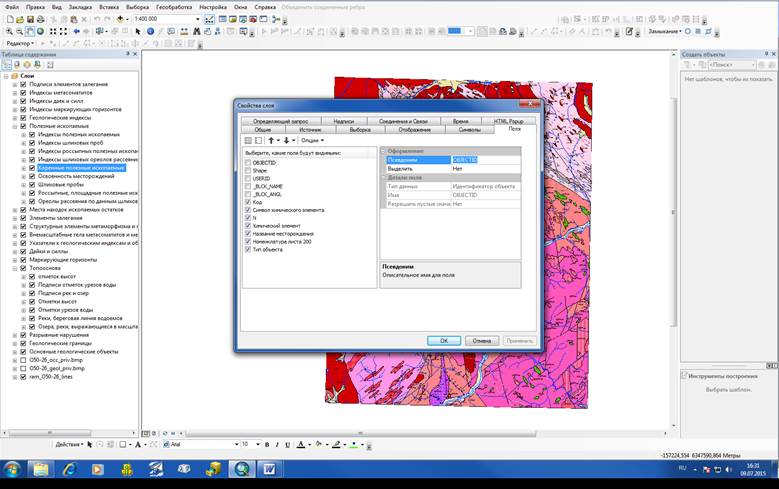
Рисунок 17. Свойства слоя. Поля
9. Редактирование оцифрованной карты:
Чтобы на оцифрованную карту внести изменения или добавить данные необходимые для оформления карты, требуется начать редактирование.
Для этого необходимо:
· На панели задач выбрать «Редактирование»
· В контекстном меню выбрать «Начать редактирование»
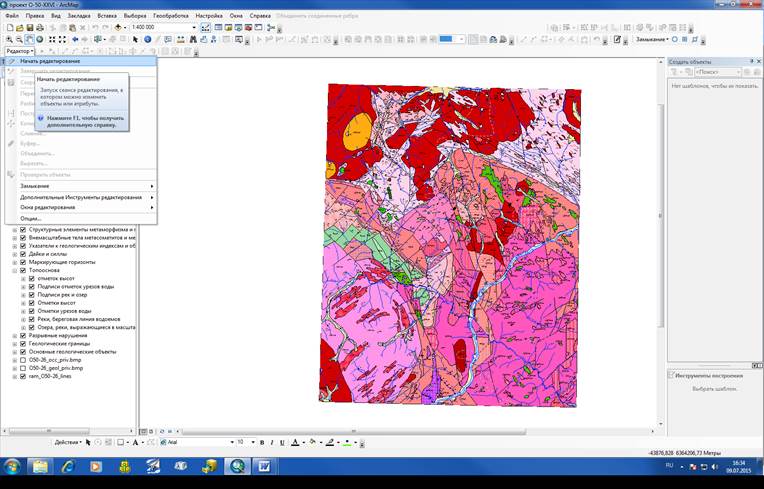
Рисунок 18. Редактирование
·
Чтобы
выделить площадной обьект на карте, необходимо в меню задач выбрать![]()
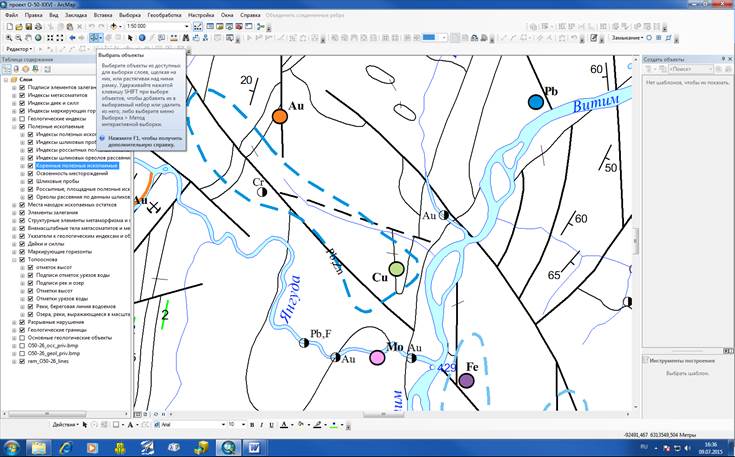
Рисунок 19. Оцифрованный фрагмент карты
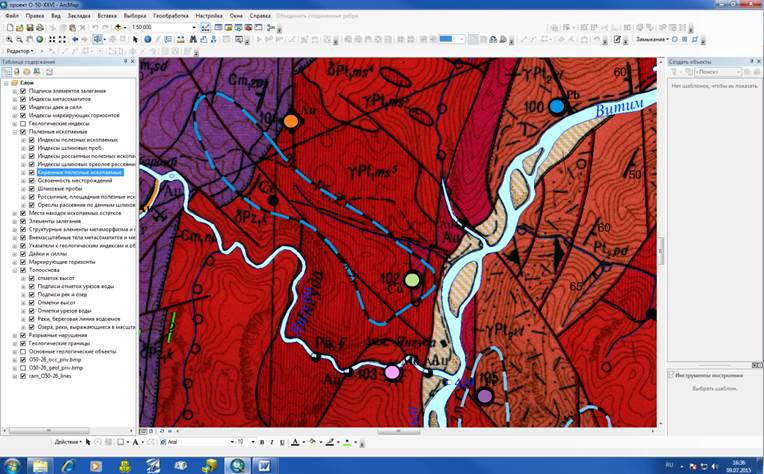
Рисунок 20. Оцифрованный фрагмент карты с растровым изображением
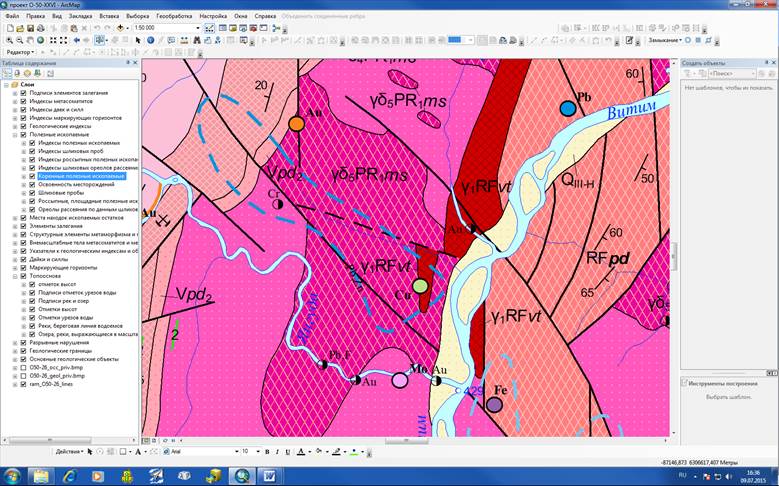
Рисунок 21. Оцифрованный фрагмент карты
· Таким образом произвести оформления всех зон.
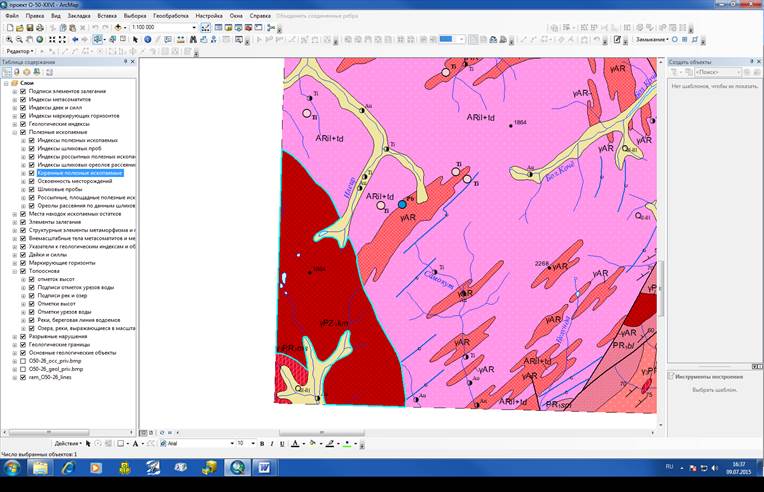
Рисунок 22. Редактирование геологической границы
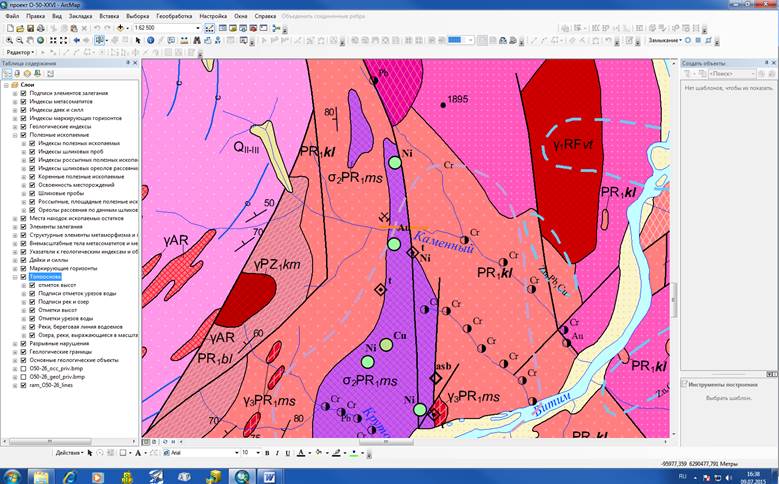
Рисунок 23. Редактирование фрагмента карты
10. Редактирование таблиц атрибутов:
Каждый элемент карты занесен в таблицу в соответствии со слоями, необходимо дополнить информацию в каждом слое и отредактировать атрибуты таблиц.
Для этого требуется:
· В таблице содержания выделить изменяемый слой и нажать правой кнопкой мыши. В контекстном меню выбрать «Открыть таблицу атрибутов»
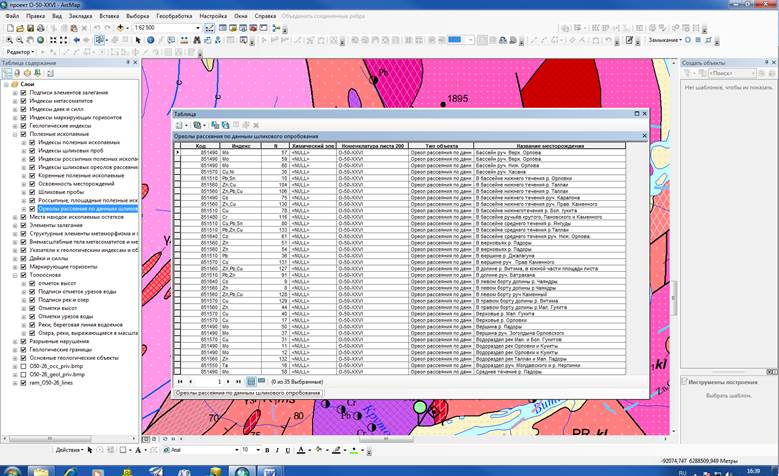
Рисунок 24. Таблица
· В открывшейся таблице проверить уже занесенную информацию, просмотреть на наличие пустых строк.
· Открыть Свойства слоя/Поля и убрать галочки с ненужных слоев.
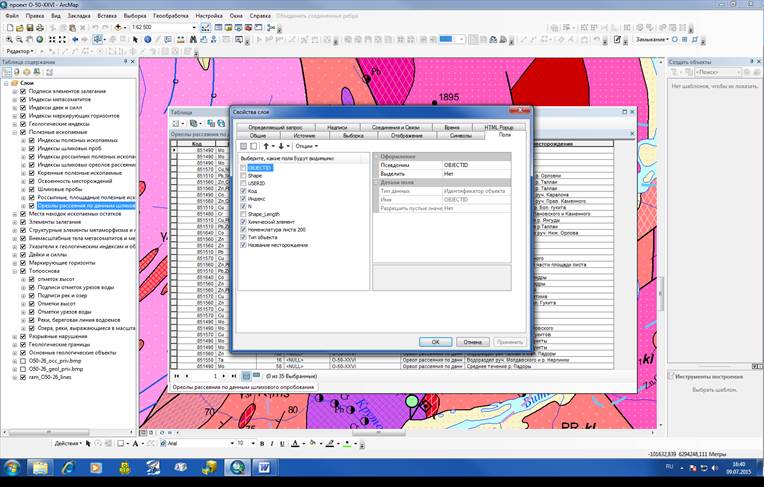
Рисунок 25. Изменение свойств поля
· Снова открыть таблицу и еще раз проверить всю информацию.
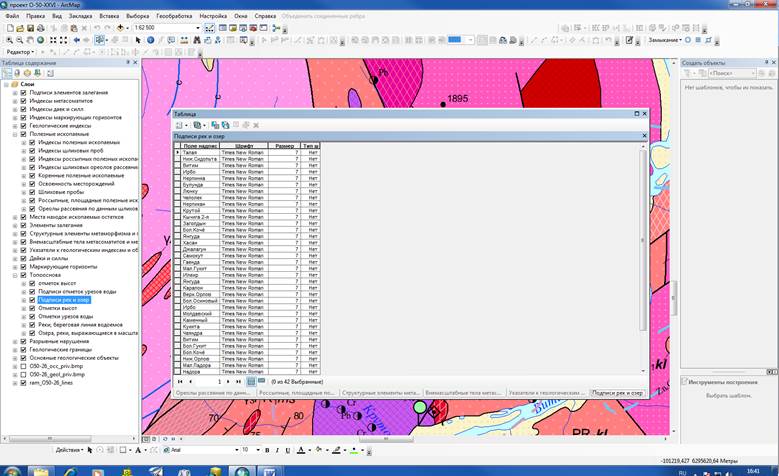
Рисунок 26. Изменение полей слоя
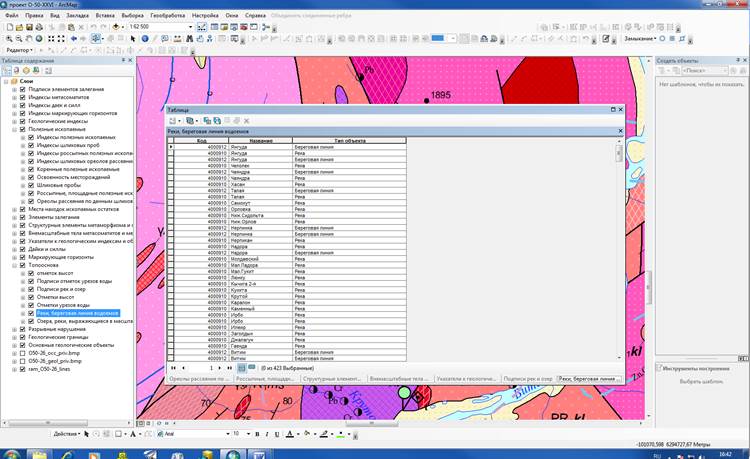
Рисунок 27. Таблица атрибутов слоя «Реки»
11. Добавление лиров:
Требуется добавить соответствующие лиры для оформления карты в соответствии со структурой.
Необходимо:
· Двойным щелчком мыши открыть Свойства слоя.
· Выбрать вкладку Символы/Импорт
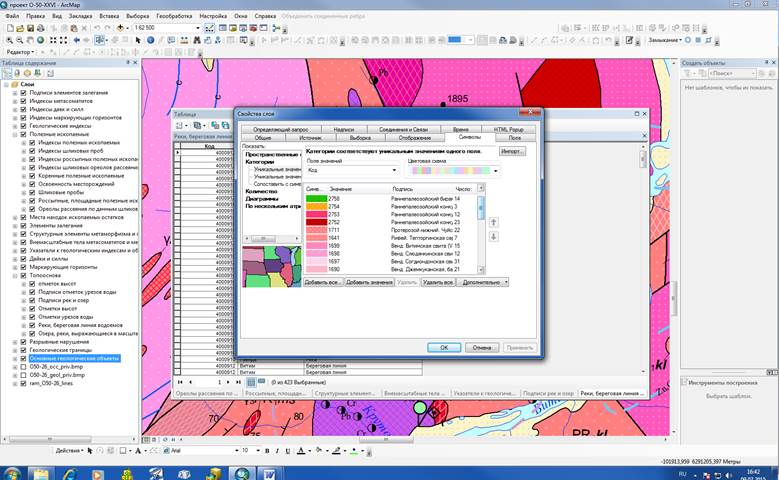
Рисунок 28. Свойства слоя. Символы
· В появившемся окне задать соответствующую папку
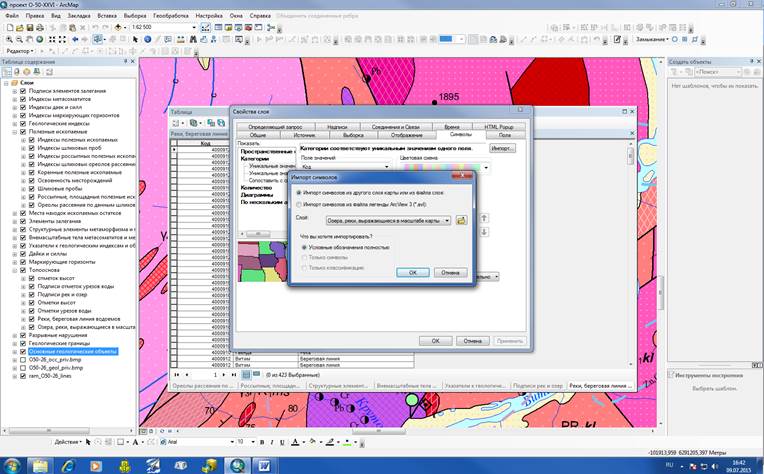
Рисунок 29. Импорт символов
Все элементы карты в итоге окрасились в требуемые цвета и получили необходимую форму.
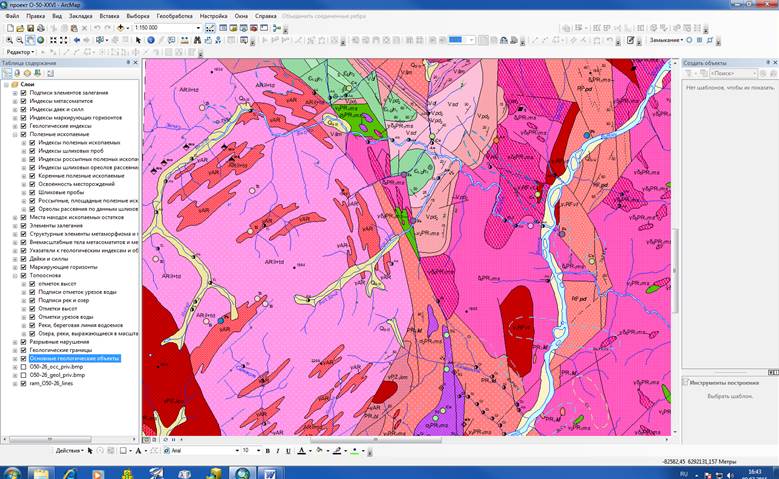
Рисунок 30. Оформление геологической карты
· Сохранить полученный результат.
12. Подписи
Каждый элемент на карте имеет свою подпись для лучшего понимания карты.
Для создания надписей необходимо:
· Открыть «Свойства слоя/Надписи»
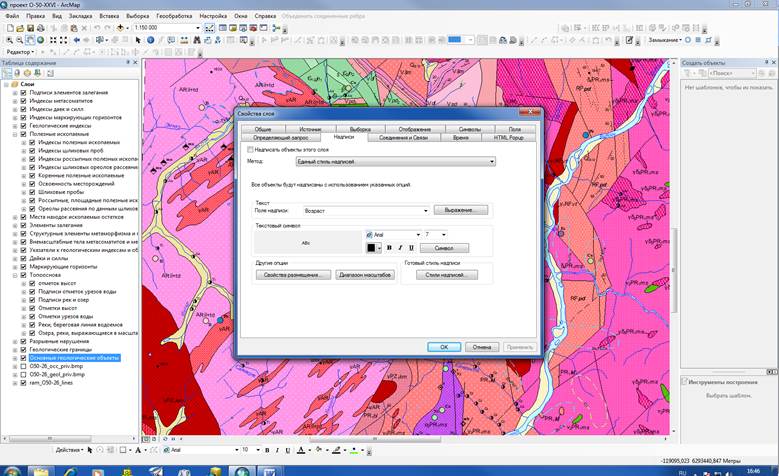
Рисунок 31. Свойства слоя. Надписи
· В соответствии со структурой, задать каждому слою свои параметры и поставить галочку в графе «Написать объекты этого слоя»
· В панели задач слоя выбрать «Конвертировать объект в графику»
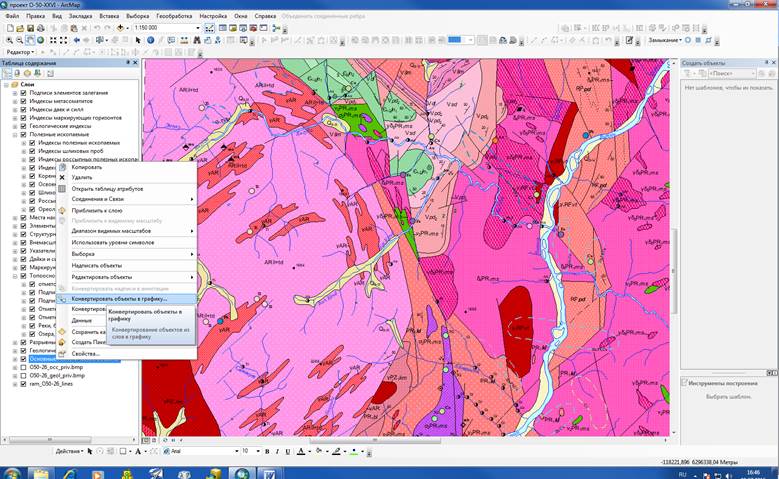
Рисунок 32. Конвертирование обьекта в графику
Оформится новый слой в таблице слоев
· Переименовать слой, отредактировать таблицу атрибутов этого слоя
·
Теперь
подписи можно перемещать выбрав ![]()
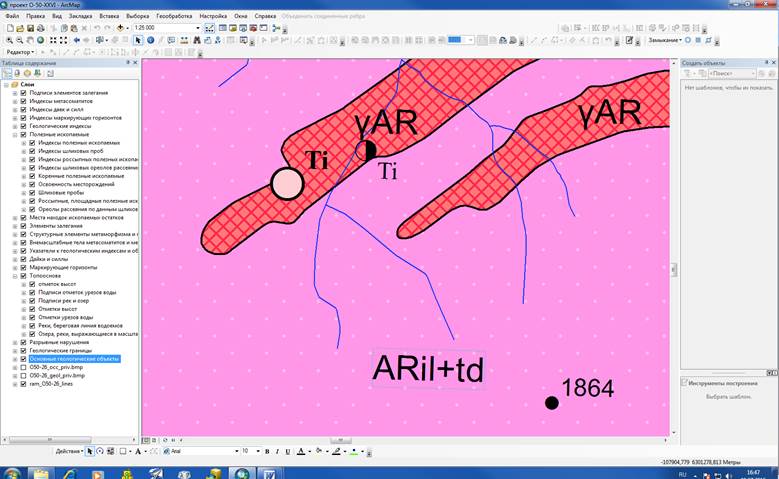
Рисунок 33. Выделение подписи
· В заключении следует отредактировать все подписи имеющиеся на карте, чтобы карта приобрела хорошо читаемую информацию.
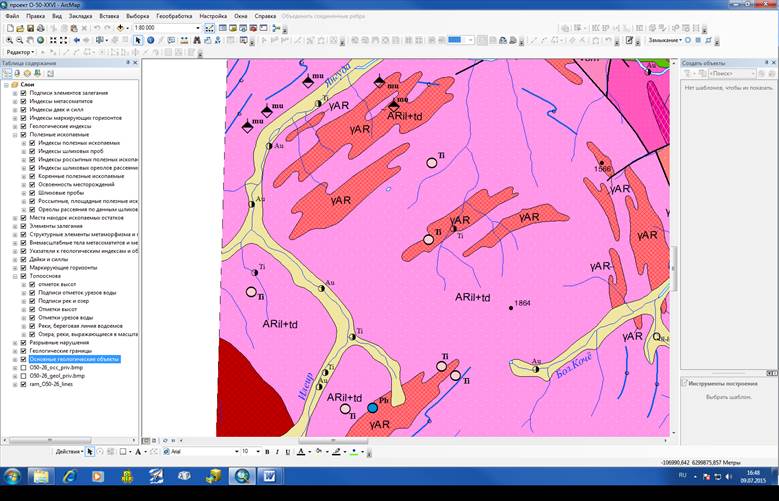
Рисунок 34. Подписи на геологической карте
В итоге у нас получилась оформленная геологическая карта масштаба 1:200000:
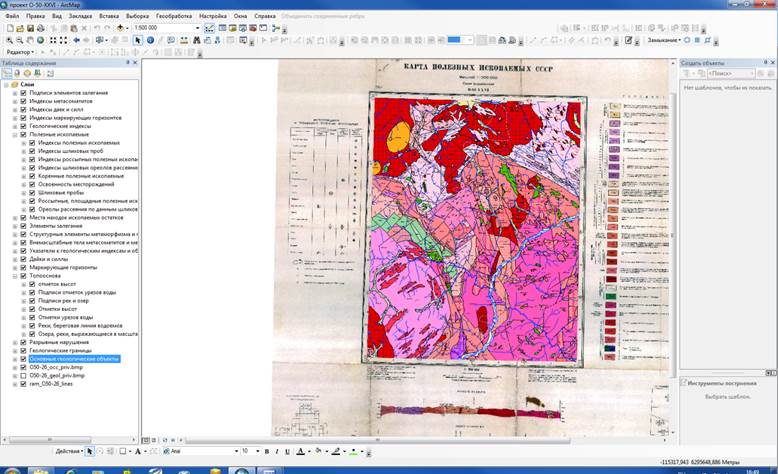
Рисунок 35. Оформленная геологическая карта масштаба 1:200000 с растровым изображением
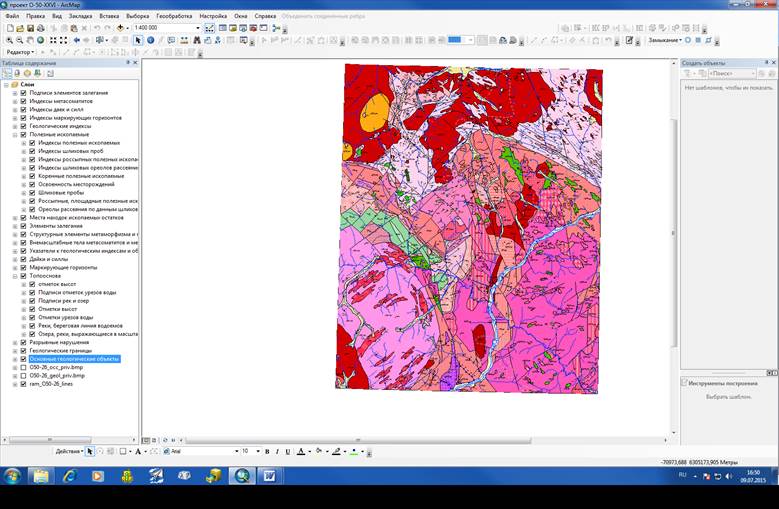
Рисунок 36. Оформленная геологическая карта масштаба 1:200000 без растрового изображения
ЗАКЛЮЧЕНИЕ
Вот и подошла производственная практика к концу. Которая продлилась восемь недель. В результате успешного освоения теоретических курсов и овладения определенными практическими навыками, у меня сформировалась готовность к составлению карт, а именно: создание цифровой модели геологической карты и карты полезный ископаемых масштаба 1:200000 номенклатуры O-50-XXVI. Я познакомился с очень интересной инженерной программой Easy Trace и ArcGis. Я научился создавать персональную базу данных, работать со слоями , кодировать элементы карты и заполнять таблицы атрибутов, надписывать объекты и расставлять аннотации в полученном проекте.
Уважаемый посетитель!
Чтобы распечатать файл, скачайте его (в формате Word).
Ссылка на скачивание - внизу страницы.