Министерство образования и науки Российской Федерации
НОВОСИБИРСКИЙ ГОСУДАРСТВЕННЫЙ УНИВЕРСИТЕТ
ЭКОНОМИКИ И УПРАВЛЕНИЯ «НИНХ»
Информационно-технический факультет
Кафедра информационной безопасности
Направление подготовки 220600.62 Инноватика
Дисциплина: Информационная безопасность
Лабораторная работа № 1
Выполнила:
Группа: 1741
Проверил:
Новосибирск 2015
1) Cоздать двух новых пользователей;
Добавлять пользователей будем через консоль MMC. Для этого выполняем следующие действия: Пуск – в поле поиска вводим MMC – нажимаем Enter.
1.1 В окне консоли нажимаем комбинацию клавиш ctrl+M. Откроется меню «Добавление и удаление оснасток». В списке «доступные оснастки» находим оснастку «Локальные пользователи и группы». Щелкаем на неё, затем кнопку добавить, далее на кнопку готово, в окне «Выбор целевого компьютера» и ОК.
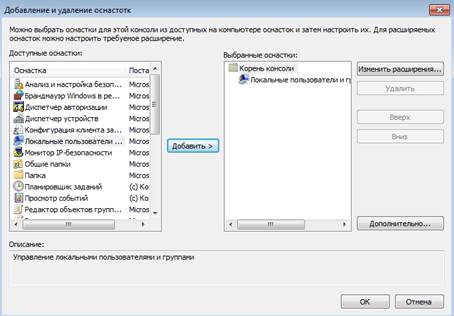
1.2 Двумя щелчками мыши выбираем добавленную оснастку и в открывшемся списке кликаем правой кнопкой на пункте пользователи. Выбираем пункт новый пользователь. В открывшемся окне вводим название пользователя, его имя и при желании описание. Создать. Данную процедуру повторяем два раза, что бы у нас появилось 2 новых пользователя.
![]()
![]()
![]()

![]()
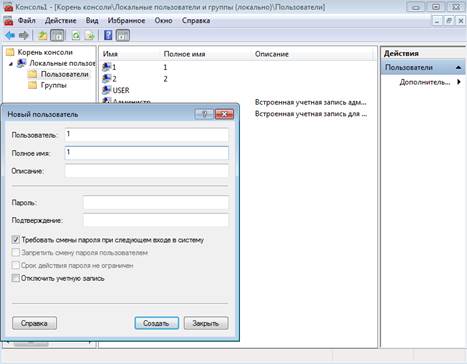
1 = пользователь 1
2 = пользователь 2
Проверим в учетных записях, что получилось.
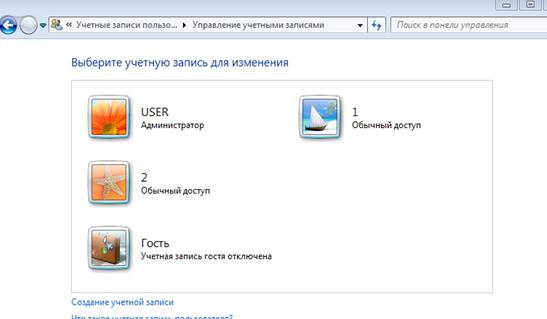
2) создать две группы безопасности, включить каждого пользователя в свою группу;
Группы безопасности так же, создаются в консоли MMC при помощи оснастки «Локальные пользователи и группы».
2.1. Выбираем пункт группы, щелкаем на него правой кнопкой и в контекстном менювыбираем «Создать новую группу». В открывшемся окне указываем название группы, при желании описание и с помощью кнопки добавить вводим название пользователей, которые будут входить в эту группу. Создаем 2 группы, добавляем в каждую одного пользователя из созданных ранее.
![]()
![]()
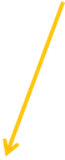
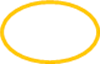
![]()
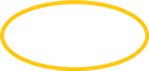
![]()
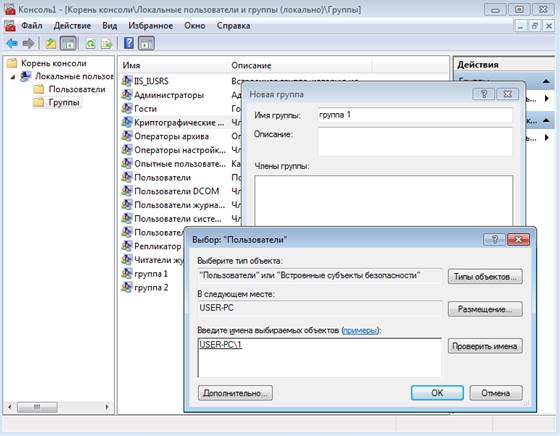
1 = группа 1, 2 = группа 2
3. создать 4 каталога со следующими правами:
каталог1: только чтение для пользователя1, чтение, создание и изменение файлов для пользователя2;
Создаем на рабочем столе папку с 4 каталогами для файлов. Кликаем на первом из них правой кнопкой мыши. В контекстном меню выбираем пункт свойства. В строке меню открывшегося окна выбираем пункт безопасность. Нажимаем кнопку изменить, в следующем оке жмем добавить, и в поле «Введите имена выбираемых объектов» вводим имя пользователя, созданного ранее. Повторяем добавление пользователя 2 раза, поскольку пользователей созданных ранее 2.
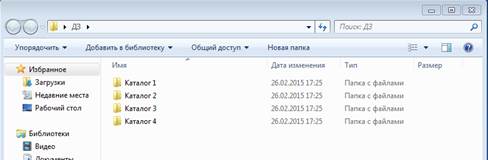
Далее задаем правила для пользователей. Для этого в окне «Разрешение для группы “ 1”» вибираем нужного пользователя, и используя галочки разрешений в нижней части окна, задаем разрешения для пользователя в соответствии с заданием.
только чтение для пользователя 1:
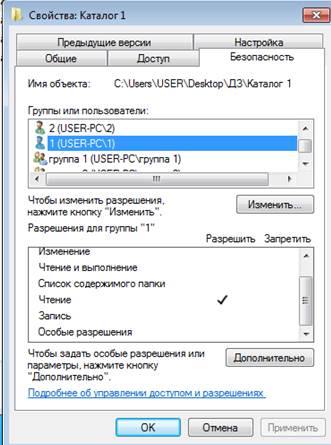
чтение, создание и изменение файлов для пользователя 2:
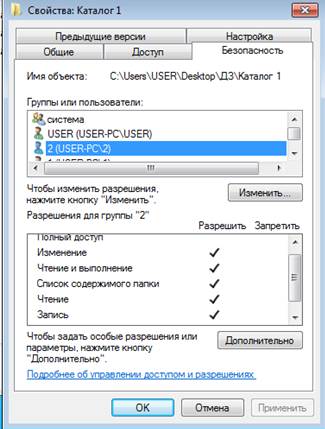
Каталог 2: нет доступа для пользователя1, только чтение для пользователя2;
нет доступа для пользователя 1:

только чтение для пользователя 2:

каталог 3: только чтение для группы1, только чтение для группы2;
Добавляем ранее созданные группы аналогично, только вместо названия пользователя нужно вписать название группы. только чтение для группы 1:

только чтение для группы 2:

Каталог 4: полный доступ для группы1, создание и изменение файлов для группы2
полный доступ для группы1 создание и изменение файлов для группы2


4) создать шаблон безопасности системы, указав параметры:
Для создания шаблона безопасности вновь понадобится консоль MMC. Нужно добавить оснастку «шаблоны безопасности». Далее нажать правой кнопкой на предложенный путь и выбрать пункт «Создать шаблон». В открывшемся окне указать имя шаблона и по желанию описание. политики паролей
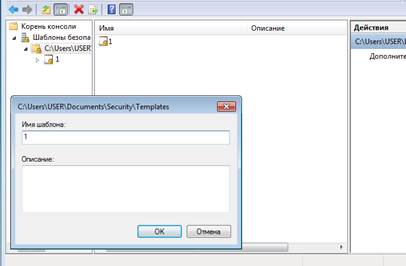
Политики учетных записей>Политики паролей>Вести журнал паролей [1 сохраненный пароль]
Политики учетных записей>Политики паролей>Минимальная длина пароля [7 знаков]
Политики учетных записей>Политики паролей>Пароль должен отвечать требованиям сложности [Включен]
Параметры указываются в соответствующих директориях шаблона. Для их изменения нужно нажать на нужный параметр левой клавишей мыши 2 раза. В открывшемся окне пометить галочкой пункт «Определить следующий пункт политики в шаблоне» и задать значение. Повторить для всех нужных параметров.
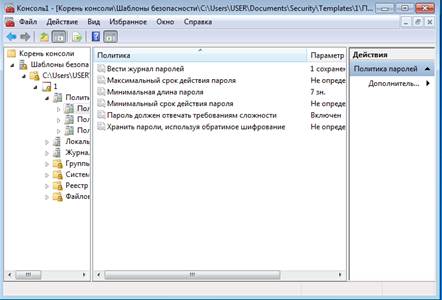
Уважаемый посетитель!
Чтобы распечатать файл, скачайте его (в формате Word).
Ссылка на скачивание - внизу страницы.