Проектирование цилиндрической зубчатой передачи
В данном примере рассматривается методика проектирования валов, опор и цилиндрического зубчатого зацепления. Для зубчатого зацепления осуществляется проектировочный расчет. Для тихоходного вала осуществляется проверочный расчет на статическую прочность.
1. Выберите команду Вал из подменю Стандартные2 (см. Рис. 1) или пункт Вал из падающего меню MechaniCS (см. Рис. 2).
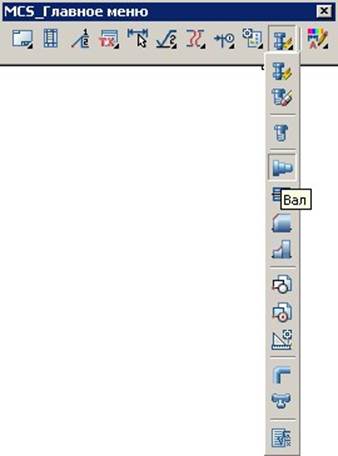
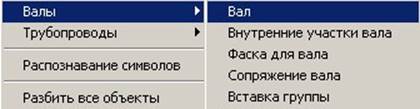
2. После выбора команды Вал в графической зоне экрана появляется апертура, а в командной строке AutoCAD выводится сообщение:
Выберите точку вставки:
Необходимо указать начальную точку вставки вала путем щелчка левой кнопки мыши по графической зоне экрана либо путем ввода координат в командной строке. После определения точки вставки в командной строке AutoCAD будет выведено сообщение:
Выберите направление:
Необходимо указать направление оси вала путем щелчка левой кнопки мыши по графической зоне экрана или путем ввода координат в командной строке AutoCAD. При определении направления оси вала возможно использование режима Ortho. Кроме того, при выборе направления вы можете использовать панель инструментов MCS_Направление (см. рис.3).
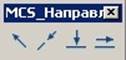
Рис. 3. Панель инструментов MCS_Направление
Данная панель инструментов включает в себя кнопки Свободно, Вдоль, Перпендикулярно, Параллельно.
• Свободно – свободное определение точки вставки и направления оси. Является режимом по умолчанию.
• Вдоль – точка вставки задается на существующем на чертеже отрезке; направление оси задается путем щелчка левой кнопки мыши по отрезку (при этом автоматически включается привязка Nearest). Может быть также задано произвольное положение оси.
• Перпендикулярно – направление оси вала задается после выбора точки вставки путем указания отрезка (в этом случае ось вала будет перпендикулярна указанному отрезку) или путем последовательного указания двух точек (в этом случае ось вала будет перпендикулярна прямой, проходящей через указанные точки).
• Параллельно – направление оси вала задается после выбора точки вставки путем указания отрезка (в этом случае ось вала будет параллельна указанному отрезку) или путем последовательного указания двух точек (в этом случае ось вала будет параллельна прямой, проходящей через указанные точки).
Выберите положение точки вставки вала и направление оси как показано на Рис. 4.
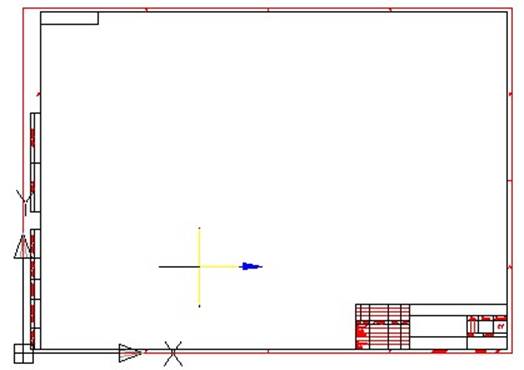
Рис. 4. Выбор точки вставки и направления оси вала
3. После этого появится диалоговое окно Выбор параметров вала. При перемещении курсора вы можете видеть, как изменяются длина участка вала и его диаметр.
Текущие размеры участка отображаются в данном диалоговом окне (см. Рис. 5).

Вы можете ввести необходимые размеры в текстовые поля Диаметр и Длина и подтвердить задание размеров нажатием клавиши Enter. Также возможно определить размеры участка вала путем перемещения курсора и подтверждения построения путем щелчка левой кнопки мыши, когда значения диаметра и длины в окне Выбор параметров вала примут нужные значения. При перемещении курсора размеры участка вала меняются дискретно, с определенным шагом. Этот шаг задается в настройках MechaniCS на закладке Стандартные элементы (см. Рис. 6).

4. Путем перемещения курсора задайте следующие размеры вала:
Диаметр: 45
Длина: 10
Нажмите левую клавишу мыши для подтверждения построения. После этого команда построения участков вала будет возобновлена, начальная точка вставки следующего участка вала будет совпадать с конечной точкой предыдущего участка вала. Постройте второй участок вала с размерами:
Диаметр: 40
Длина: 50
Построенная часть вала показана на Рис. 7.
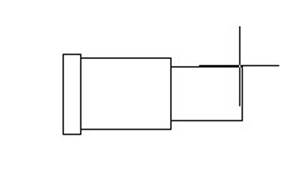
Рис. 7. Вал с двумя построенными участками
5. Нажмите на кнопку Вал диалогового окна Выбор параметров вала. В раскрывающемся списке выберите конический конец вала – ГОСТ 12081-72 (Рис.
8).

Путем перемещения курсора вы можете задать наибольший диаметр стандартного конического конца вала. Чтобы наибольший диаметр стандартного конца вала был равен диаметру цилиндрического участка, можно воспользоваться объектной привязкой (Рис. 9).
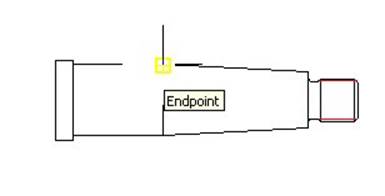
Рис. 9. Задание наибольшего диаметра стандартного конца вала
После щелчка левой кнопки мыши команда построения вала будет завершена. Осевая линия будет отрисована автоматически. Построенный объект является единым: вы можете редактировать как отдельные участки вала, так и вал в целом. Для редактирования отдельного участка вала необходимо дважды щелкнуть по образующей участка (не по оси – см. Рис. 10).
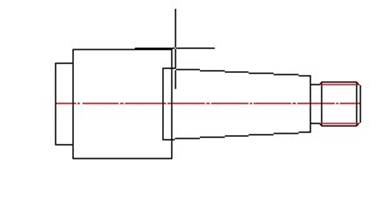
Рис. 10. Интерактивное изменение размеров участка вала
6. Для редактирования вала необходимо дважды щелкнуть по его оси. На рис.11 показано диалоговое окно Редактирование вала (см. Рис. 11).
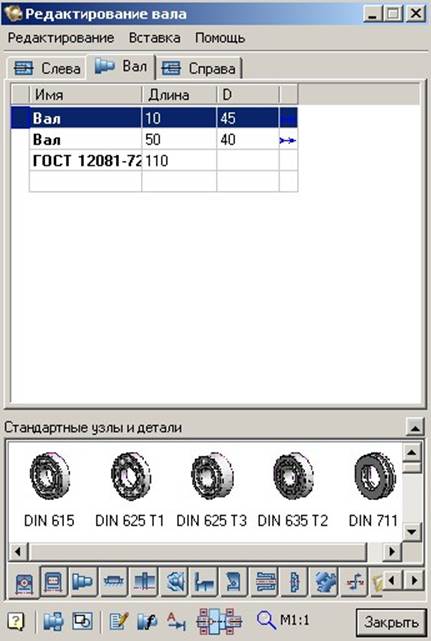
В верхней части диалогового окна отображается история создания вала. Для изменения размеров участка вала необходимо ввести новое значение и нажать Enter. Размер изменится, при этом диалоговое окно останется открытым.
Перейдите в раздел MCS\Зубчатые колеса щелчком по соответствующей кнопке
(см. Рис. 12).
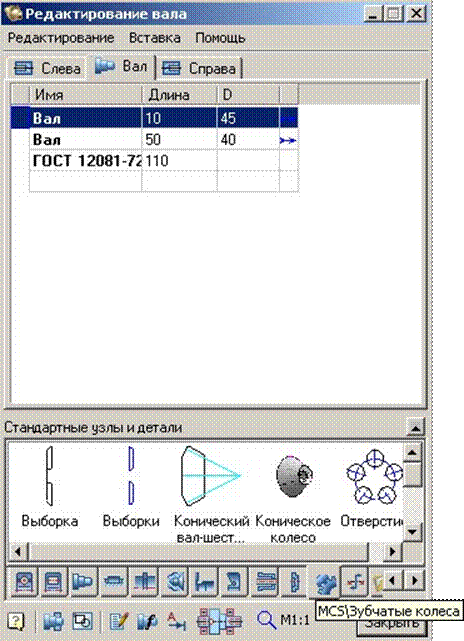
Рис. 12. Раздел MCS\Tooth-wheels
Выберите цилиндрическую шестерню (см. Рис. 13).
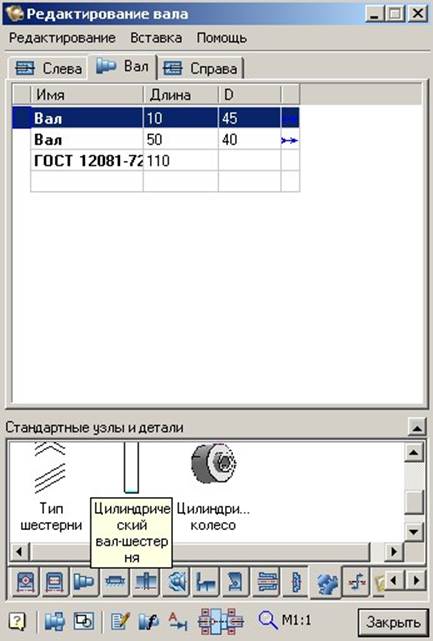
Рис. 13. Выбор цилиндрической шестерни
Укажите точку вставки шестерни. Для этого необходимо подвести курсор и первому участку вала. Тогда апертура станет черного цвета, что означает автоматическую привязку шестерни к валу. Созданный объект таким образом будет единым.
Уважаемый посетитель!
Чтобы распечатать файл, скачайте его (в формате Word).
Ссылка на скачивание - внизу страницы.