Можно выполнять мгновенную отгрузку во время приемки товара. Это означает перемещение товаров прямо из области приема в область отгрузки.
Работы производится на складе ЗЕЛЕНЫЙ.
Оформите Заказ покупки для поставщика 40000, Домашняя мебель. В строках заказа укажите 25 шт. 1900-S, стул черный Paris, и 3 шт. 1920-S, Antwerp Стол для переговоров. Выпустите заказ.
Создайте другой Заказ покупки для поставщика 40000, Домашняя мебель. Укажите 30 шт. 1928-S, Amsterdam Лампа и 7 шт. 1936-S, Стул желтый. Выпустите заказ.
Создайте фильтр для поставщика 40000. Из главного меню щелкните мышью Управление складом, Приемки. Нажмите кнопку Функции и выберите Исп. Фильтры для Пол. Док. Ист. В поле Код введите П40000, а в поле Описание Поставщик 40000. Щелкните Изменить и на закладке Общее удалите флаги из полей Продажа Возвраты и Входящие Перемещения. На закладке Покупка введите 40000 в поле Покупка Поставщик Нo. Фильтр. Закройте это окно и закройте окно Приемка.
Создайте заказ Продажи для клиента 49858585, Hotel Continental. Укажите в продаже 20 шт. 1900-S, стул черный Paris, и 2 шт. 1920-S, Antwerp стол для переговоров. Введите DHL в поле агента по доставке на закладке Отгрузка и выпустите заказ.
Сделайте другой заказ продажи для клиента 49525252, Beef House (у них также доставка производится компанией DHL). Продайте 10 шт. 1928-S, Amsterdam Лампа и 4 шт. 1936-S, Стул желтый и выпустите счет.
Во избежание необходимости ввода соответствующего кода склада каждый раз, когда вы создаете новую приемку или отгрузку, просто установите ID пользователя, добавьте его в настройку сотрудника склада и присвойте пользователю соответствующий код склада. Один склад должен быть отмечен в качестве параметра по умолчанию.
Вернитесь в главное меню.
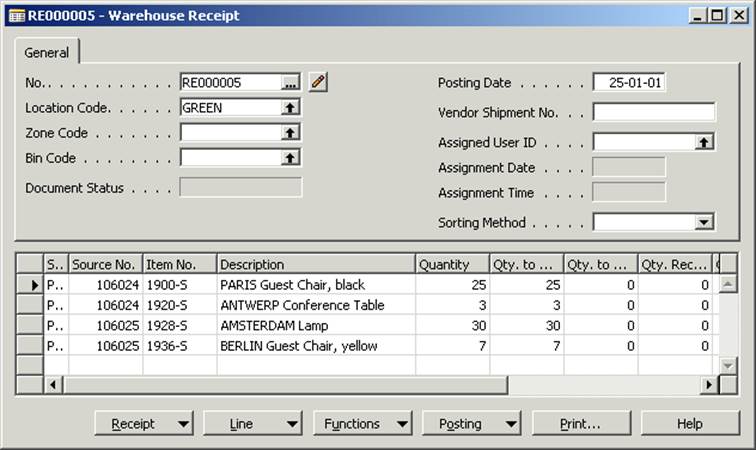
Уважаемый посетитель!
Чтобы распечатать файл, скачайте его (в формате Word).
Ссылка на скачивание - внизу страницы.