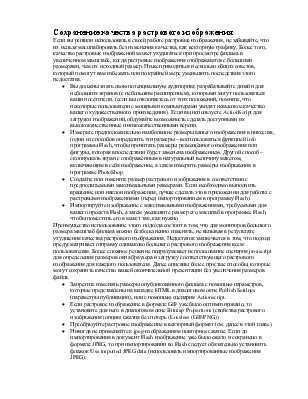
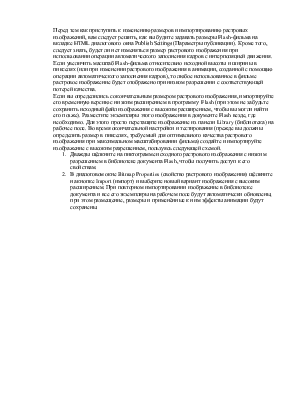
Сохранение качества растрового изображения
Если вы решили использовать в своей работе растровые изображения, не забывайте, что их нельзя масштабировать без изменения качества, как векторную графику. Более того, качество растровых изображений может ухудшаться при просмотре фильма в увеличенном масштабе, когда растровые изображения отображаются с большими размерами, чем их исходный размер. Ниже приводиться несколько общих советов, который помогут вам избежать или по крайней мере уменьшить последствия этого недостатка.
Преимущество использование этого подхода состоит в том, что для мониторов большого размера масштаб фильма можно безболезненно изменять, не вызывая в результате ухудшения качества растрового изображения. Недостаток заключается в том, что подход предусматривает отправку одинаково большего растрового изображения всем пользователям. Более сложное решение подразумевает использование сценария javascript для определения размеров окна браузера и загрузку соответствующего растрового изображения для каждого пользователя. Далее описаны более простые способы, которые могут сохранить качество вашей окончательной презентации без увеличения размеров файла.
Перед тем как приступить к изменению размеров и импортированию растровых изображений, вам следует решить, как вы будите задавать размеры Flash-фильма на вкладке HTML диалогового окна Publish Settings (Параметры публикации). Кроме того, следует знать, будет ли нет изменяться размер растрового изображения при использовании операции автоматического заполнения кадров с интерполяцией движения. Если увеличить масштаб Flash-фильма относительно исходной высоты и ширины в пикселях (или при изменении растрового изображения в анимации, созданной с помощью операции автоматического заполнения кадров), то любое использованное в фильме растровое изображение будет отображено при низком разрешении с соответствующей потерей качества.
Если вы определились с окончательным размером растрового изображения, импортируйте его временную версию с низким расширением в программу Flash (при этом не забудьте сохранить исходный файл изображения с высоким расширением, чтобы вы могли найти его позже). Разместите экземпляры этого изображения в документе Flash везде, где необходимо. Для этого просто перетащите изображение из панели Library (библиотека) на рабочее поле. Во время окончательной настройки и тестирования (прежде вы должны определить размер в пикселях, требуемый для оптимального качества растрового изображения при максимальном масштабировании фильма) создайте и импортируйте изображение с высоким разрешением, пользуясь следующей схемой.
Уважаемый посетитель!
Чтобы распечатать файл, скачайте его (в формате Word).
Ссылка на скачивание - внизу страницы.