Внимательно прочитайте информацию об элементах Mathcad. При чтении текста обязательно сразу самостоятельно повторите те действия и вычисления, которые описываются.
Отчет по работе должен состоять из двух частей:
1. Повторение численных примеров
2. Выполнение задания
Mathcad- это универсальная программа для выполнения численных и аналитических вычислений, сопровождаемых текстовыми пояснениями и графическим отображением результатов.
Документ в среде МС состоит из отдельных прямоугольных участков, называемых блоками. Типы блоков соответствуют отдельным элементам решения задач: текстовый, вычислительный, графический, программный, символьный. Блоки автоматически обрабатываются в порядке «сверху-вниз, слева-направо», так что результат работы любого блока можно использовать в других блоках ниже и правее его. Пользователь создает нужные блоки в порядке, необходимом для решения задачи.
Для запуска программы достаточно выбрать имя программы в списке
Пуск – Программы – MathSoft – Mathcad 2001
В результате открывается окно Mathcad, имеющее все стандартные элементы Windows-приложения.
Панели инструментов в среде МС и их назначение. Основные команды, управляющие работой системы, реализованы в виде кнопок графического интерфейса и собраны в палитры, расположенные в верхней части экрана Панель инструментов:

Помимо стандартных кнопок Windows-приложения (на Рисунке 2 – номера 110), МС содержит ряд кнопок палитры, связанных непосредственно с вычислениями:
11 – горизонтальное расположение блоков
12 – вертикальное расположение блоков
13 – вставка функции (из списка)
14 – вставка физических единиц (из списка)
15 – выполнение вычислений
19 – вызов Resource Center (таблицы, примеры)
20 – вызов справочной системы
Математическая палитра. Все необходимые для проведения расчетов элементы собраны в отдельные палитры кнопок. Каждой палитре соответствует одна управляющая кнопка на основной математической панели, которая вызывается в меню <Вид> - <Палитры> - <Математика> (Рисунок 3). Для вызова на экран нужной палитры следует нажать управляющую кнопку. Повторное ее нажатие удаляет палитру с экрана.
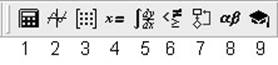
Рисунок 3. Управляющие кнопки математической панели
Назначение управляющих кнопок математической панели:
1 - вызов палитры арифметических вычислений («Калькулятор»)
2 - вызов палитры графических шаблонов
3 - вызов палитры команд обработки векторов и матриц
4 - вызов палитры команд определения и вычисления величин
5 - вызов палитры шаблонов вычислительных математических операций
6 - вызов палитры знаков логических операций (boolean)
7 - вызов палитры операторов языка программирования
8 - вызов палитры греческого алфавита
9 - вызов палитры команд аналитических вычислений
Любой МС-документ удобно начинать с текстового блока, содержащего краткое описание документа. Кроме того, отдельные этапы выполняемых вычислений и получаемые результаты полезно сопровождать текстовыми пояснениями, и комментариями.
Для создания текстового блока в документе следует:
1 указать курсором место в документе, где должен появиться текстовый блок и выполнить команду меню <Вставка> - <Область текста> .
![]() На экране появится шаблон текстового
На экране появится шаблон текстового
блока с текстовым курсором:
2 в панели форматирования перейти на шрифт, содержащий в названии суффикс Cyr (например, Arial Cyr)
3 Переключить клавиатуру на русский шрифт и набрать нужный текст внутри блока. Например:
Выполнил: . . . . . . . Группа: . . . . Вариант: . . .
Границы текстового блока автоматически раздвигаются при наборе текста. Важно помнить, что пока курсор находится в текстовой области, все вводимые символы, в том числе математические формулы, воспринимаются как текст. Для перехода к вычислениям нужно вывести курсор из текстового блока.
Создайте в начале документа текстовый блок, наберите в нем название и цель лабораторной работы и свои данные (группа, фамилия, номер варианта).
Далее создайте новый текстовый блок с надписью «Повторение примеров». При чтении текста повторите все вычисления в своем МС-документе.
Каждой переменной соответствует место (ячейка) в оперативной памяти, где можно хранить численное значение, изменять его и использовать его в последующих вычислениях. Доступ к этой области памяти выполняется по имени переменной.
Уважаемый посетитель!
Чтобы распечатать файл, скачайте его (в формате Word).
Ссылка на скачивание - внизу страницы.