Далее, если нам нужны заголовок и примечание на форме, то нажимаем правой кнопкой мыши и выбираем Заголовок/Примечание формы:
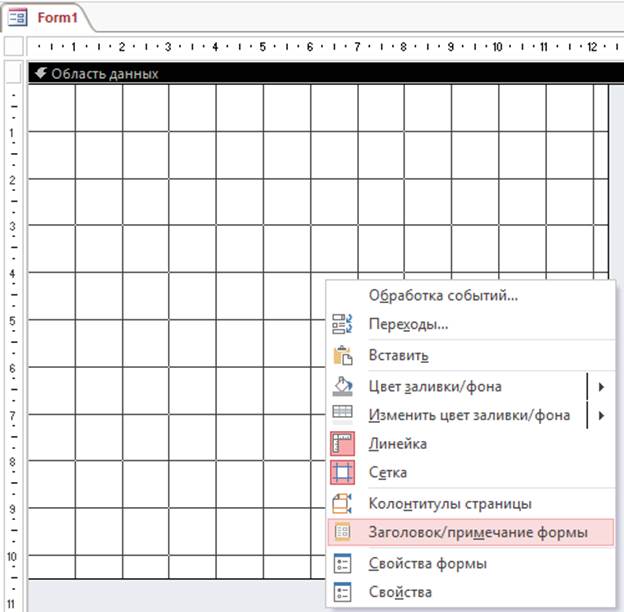
На форме появляются Заголовок формы и Примечание формы:
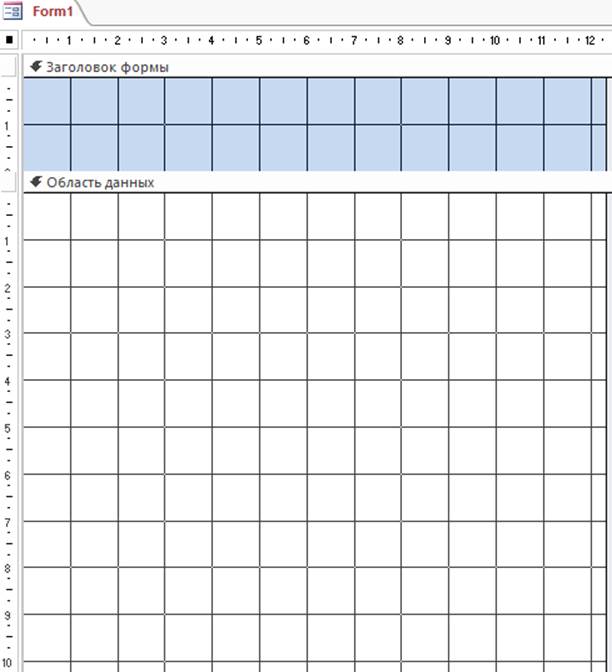
В заголовке нашей формы находится надпись с названием формы, а в примечании фамилия студента, который выполним работу. Для этого на панели элементов управления выбираем значок Надпись ,

наводим курсор на область формы и нажимаем левую кнопку мыши. После вводим текст:
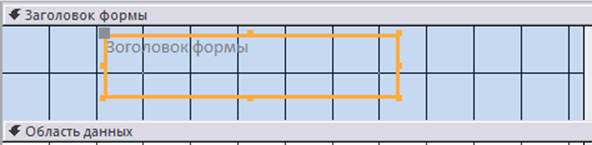
Далее изменим фон в Заголовке формы и Примечании формы. Для этого в окне Свойство формы нужно выбрать раздел ЗаголовокФормы (ПримечаниеФормы). После вкладка Все и в поле Цвет фона выбрать нужный цвет:
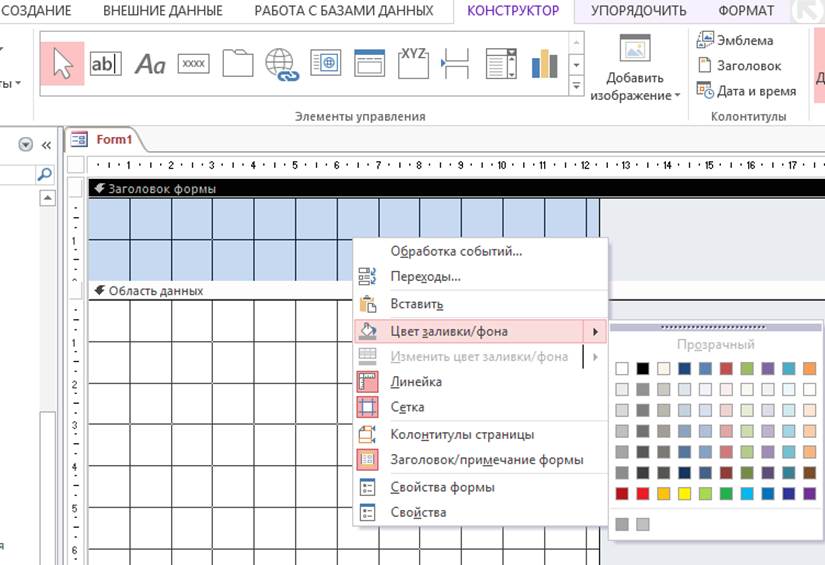
Таким же образом изменяем фон и для Области данных:
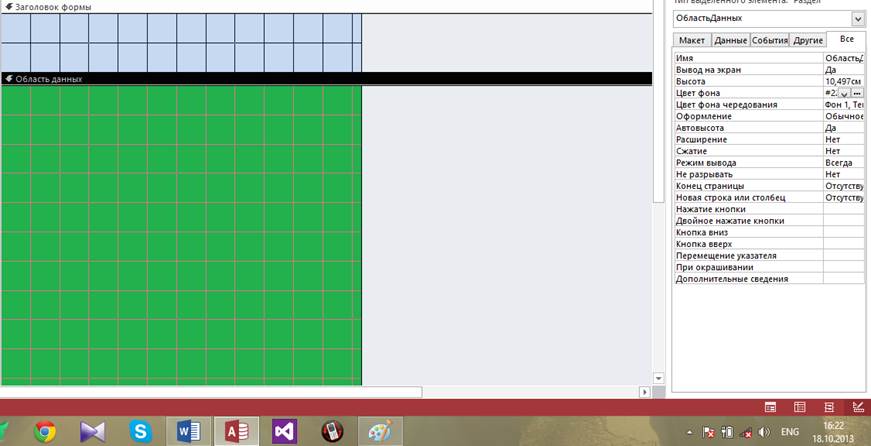
В появившемся Списке полей выбрать нужные поля и перетащить на форму и разместить в нужном месте:
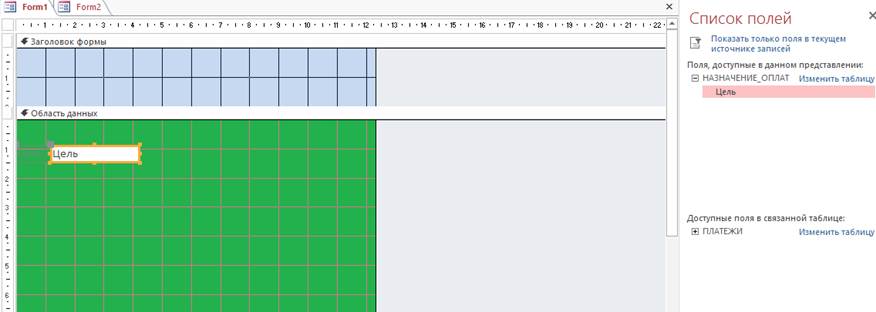
Далее создаем кнопки Добавить запись и Закрыть форму(добавление записи в таблицу). Для этого во вкладке Конструктор на панели Элементы управления выбираем Кнопка

и размещаем ее на форме. Далее в появившемся окне выбираем действие для кнопки и нажимаем Далее:
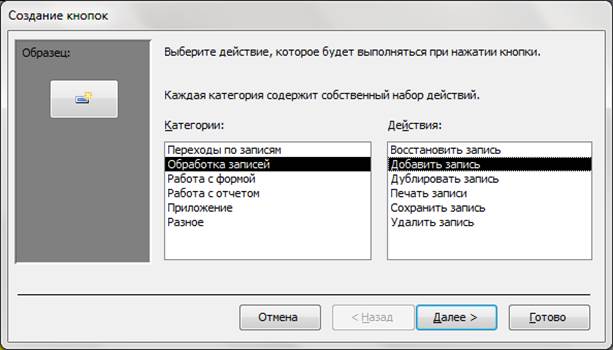
Выбираем «внешний» вид нашей кнопки и нажимаем Далее:
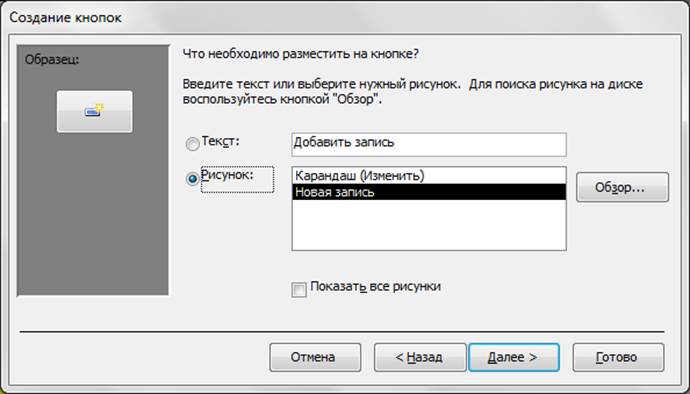
Задаем имя кнопки и нажимаем Готово:
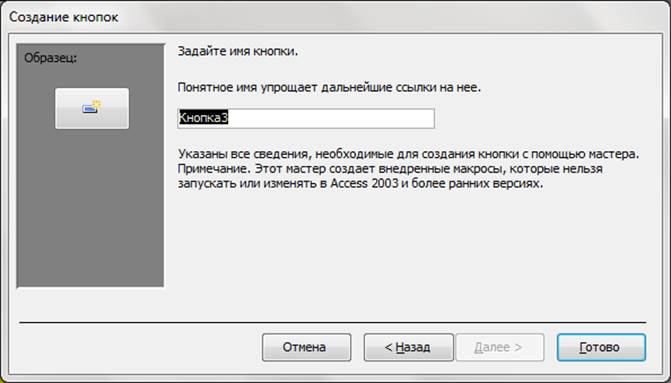
Аналогичным способом создаем кнопку Закрыть форму, только меняем действие для кнопки:
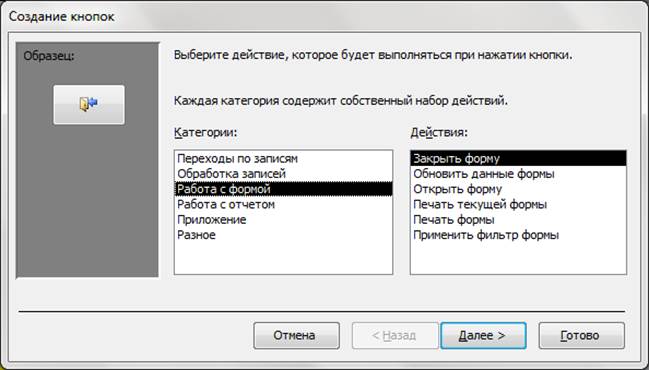
После задаем форму кнопке и размещаем в нужном месте на форме:
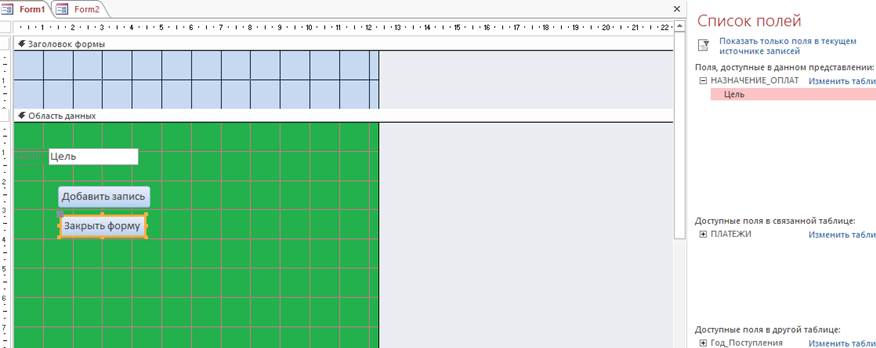
Открываем форму в «Режиме формы» результат нашей работы на экране:
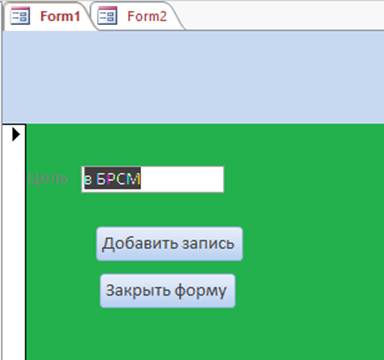
Таблица «НазначенияОплат» до добавления данных:
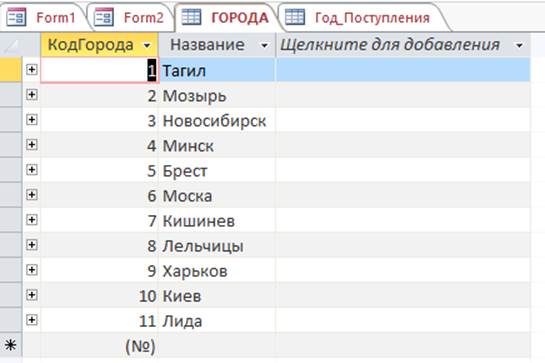
Таблица «НазначенияОплат» после добавления данных:
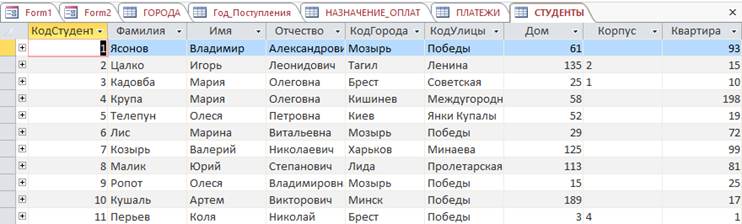
Последующие формы создаются аналогичным способом!
1.3 Создать ленточную форму для ввода и вывода данных о платежах многих студентов (источник данных для формы - запрос, содержащий поля Фамилия, Имя, Отчество из таблицы «Студенты» и поля СуммаОплаты, ДатаОплаты, ЦельОплаты из таблицы «Платежи»).
Решение «Задачи 1.3»:
Создаем запрос в режиме Конструктор, содержащий поля Фамилия, Имя, Отчество из таблицы «Студенты» и поля СуммаОплаты, ДатаОплаты, ЦельОплаты из таблицы «Платежи»:
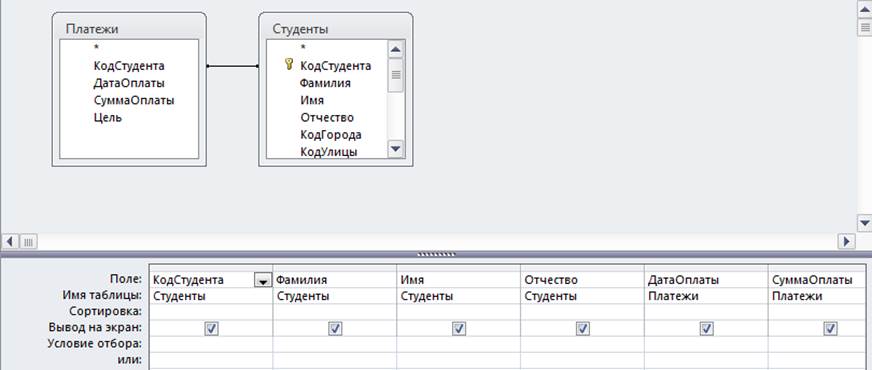
Для создания ленточной формы используется Мастер форм:

В появившемся окне Создания форм выбрать данные, которые нам необходимы и нажать Далее:
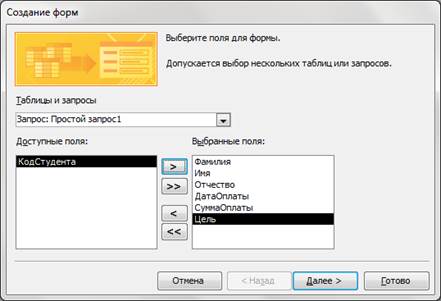
Выбрать вид представления данных и нажать Далее:
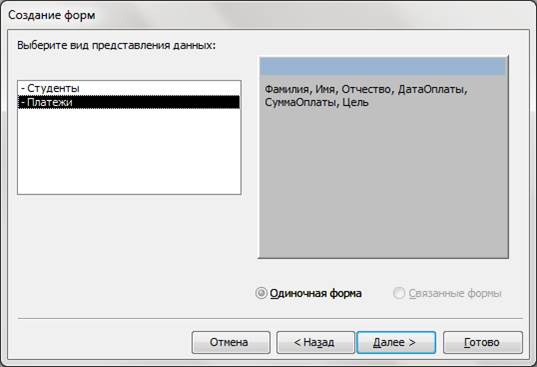
Далее выбрать внешний вид формы (ленточный) и нажать Далее:
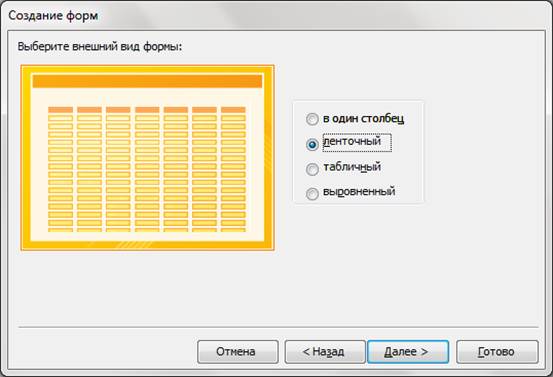
Задаем название формы и жмем Готово:
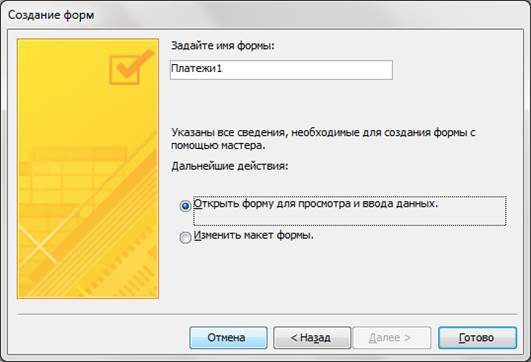
Ленточная форма в режиме Конструктор:
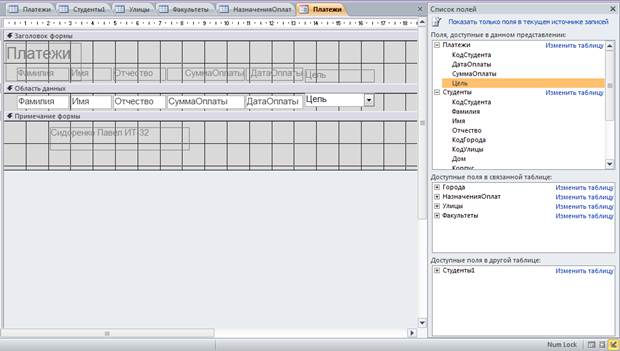
Ленточная форма в «Режиме формы»:
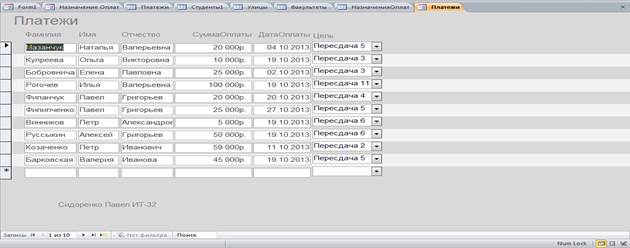
1.4 Работа с формами, в которые внедрены подчиненные формы (разработка сложных форм)
Создать сложную форму для вывода данных о платежах выбранного студента. Последовательность действий:
1) Создать простую форму «ПлатежиСтудента» с полями: КодСтудента, Фамилия, Имя, Отчество из таблицы «Студенты» в качестве главной формы.
2) Создать табличную форму «ПодчиненнаяФормаПлатежиСтудента» с полями: КодСтудента, СуммаОплаты, ДатаОплаты, ЦельОплаты из таблицы «Платежи» в качестве подчиненной формы.
3) Внедрить вторую форму в первую и связать их по полю КодСтудента.
Решение «Задача 1.4»:
Создаем простую форму в режиме Конструктор. В Заголовок формы и Примечание формы заносим нужную информацию. Меняем цвет, шрифт текста. Меняем фон для формы. Далее заносим на форму поля КодСтудента, Фамилия, Имя, Отчество из таблицы «Студенты» (это и есть главная форма):
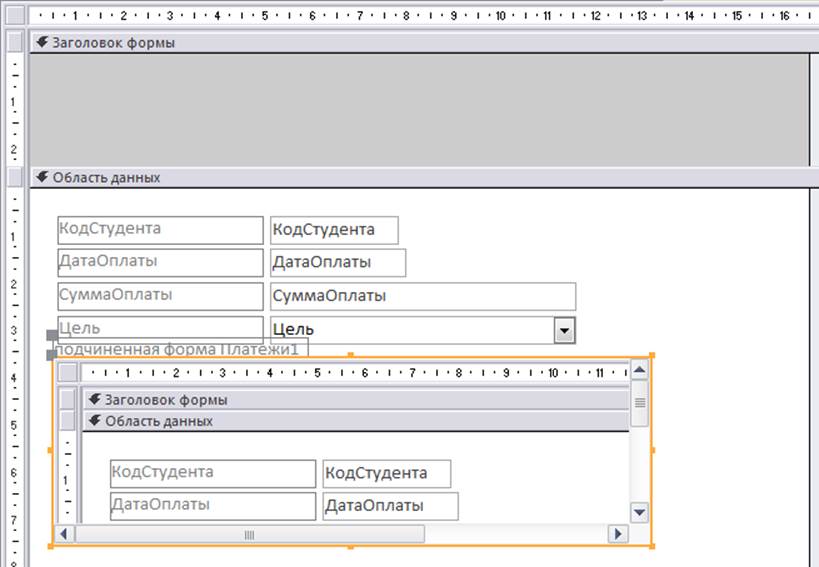
Далее заносим на форму поля КодСтудента, СуммаОплаты, ДатаОплаты, ЦельОплаты из таблицы «Платежи». (это и есть подчиненная форма):
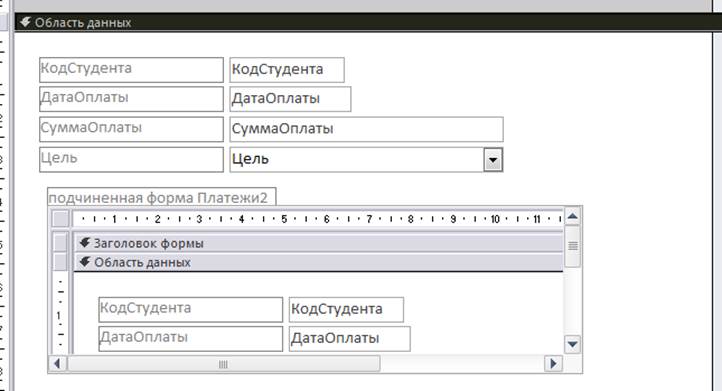
Далее открываем главную форму и на панели элементов нажимаем на значок подчиненная форма

и размещаем подчиненную форму на главной. В появившемся окне выбираем нашу подчиненную форму:
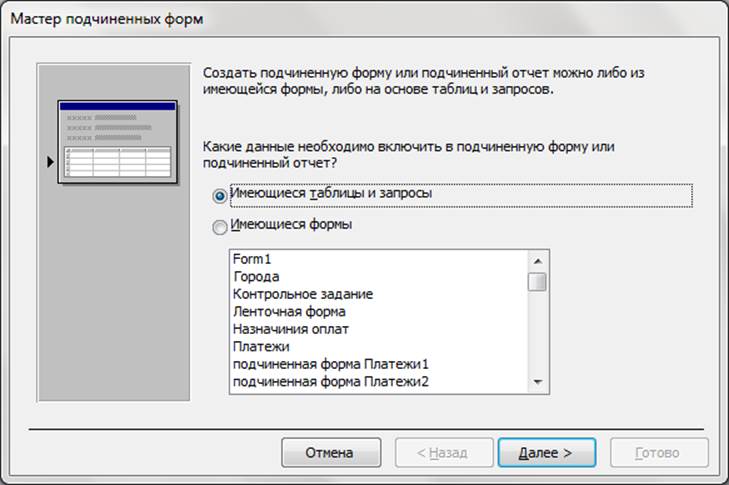
Далее определяем связь по полю КодСтудента:
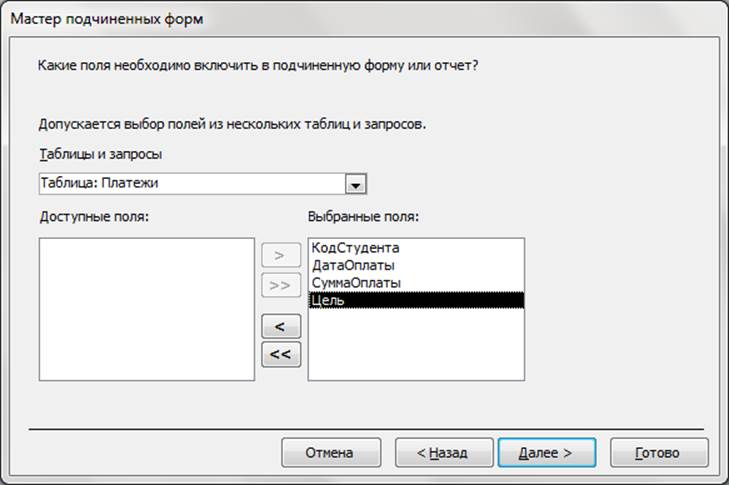

Форма в режиме Конструктор:
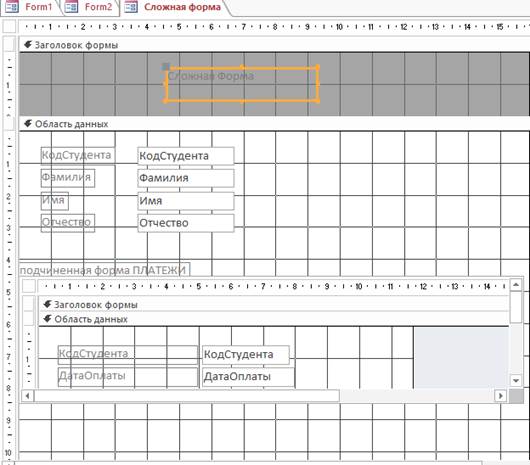
Сложная форма в «Режиме формы»:
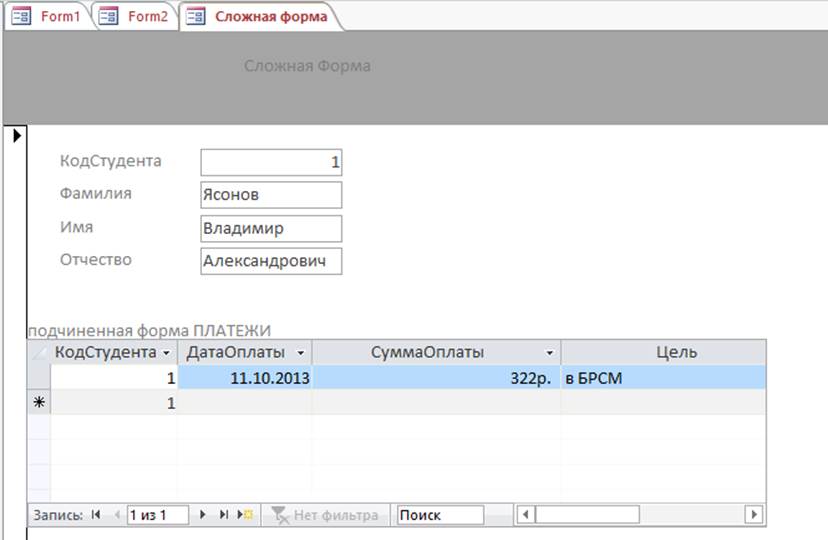
1.5 Контрольное задание (вариант 13)
Создать сложные формы, содержащие сведения, указанные в таблице (при необходимости, использовать не таблицы, а запросы в качестве источника данных для подчиненных форм):
Решение контрольного задания:
Создаем табличную форму и заносим нужные поля (из запроса) на форму (подчиненная форма):
|
12 |
Факультет, цель оплаты. |
ФИО и группа студента, дата и сумма оплаты. |
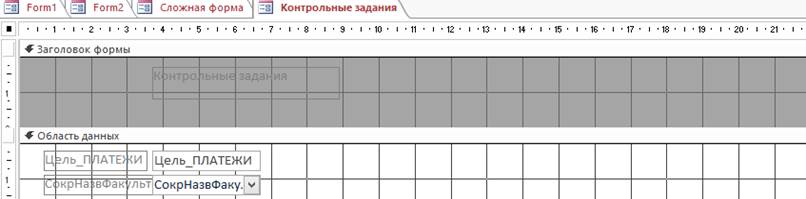
Подчиненная форма в режиме Конструктор:
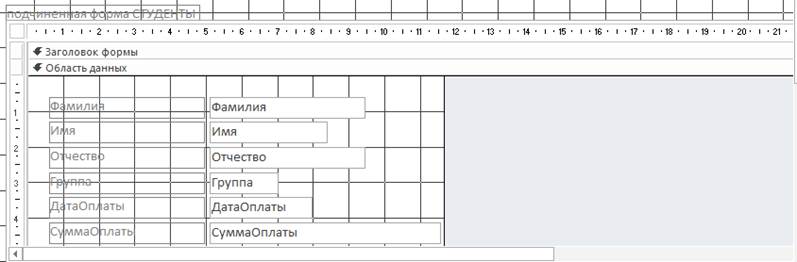
Сложная форма в режиме Конструктор:
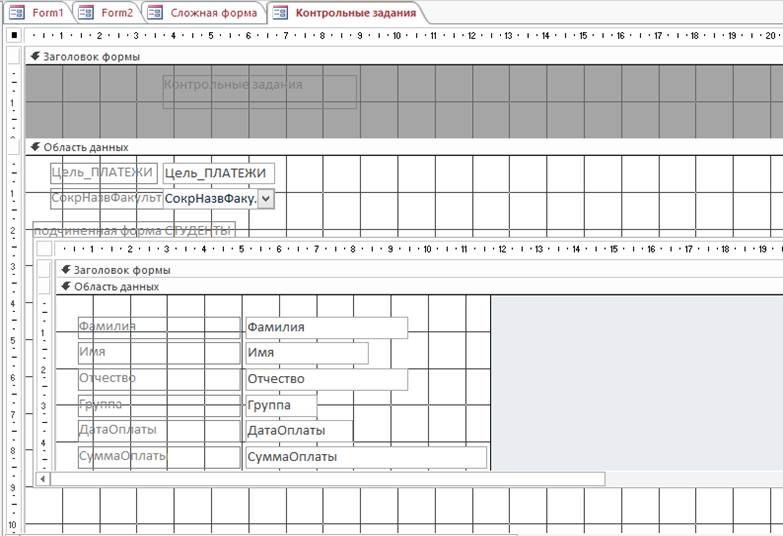
Форма в «Режиме формы»:
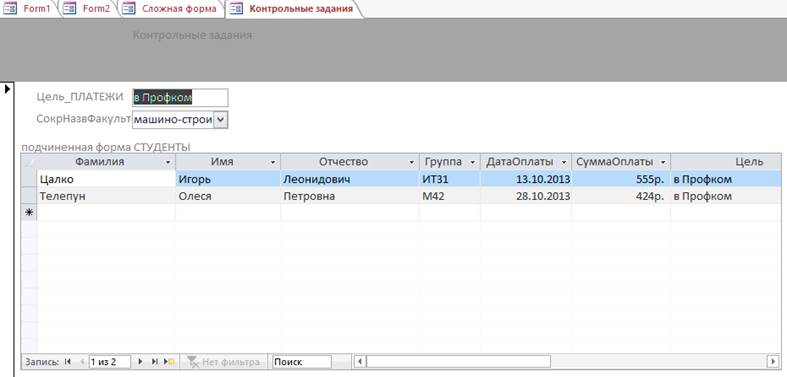
Выводы: изучили основы работы с экранными формами и отчетами в СУБД MS Access.Научились создавать простые формы, ленточные формы, подчиненные формы
Уважаемый посетитель!
Чтобы распечатать файл, скачайте его (в формате Word).
Ссылка на скачивание - внизу страницы.