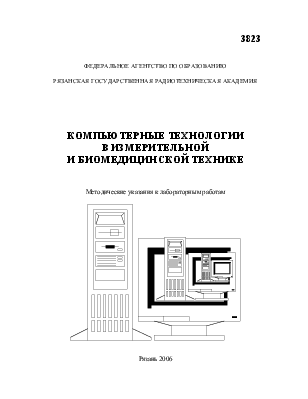





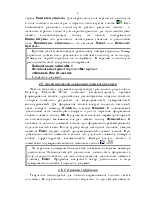

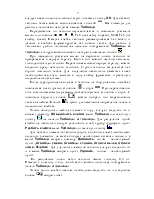
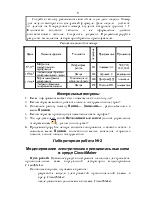
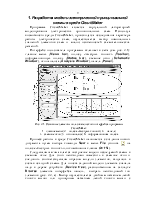
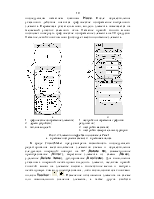
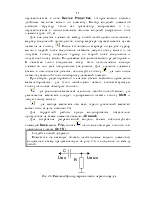
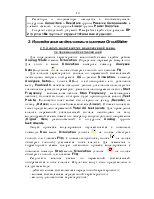


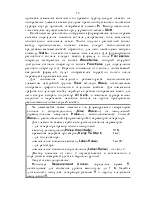

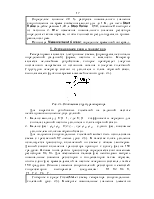
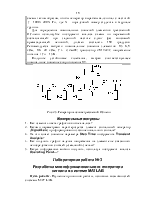

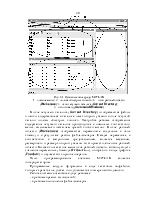
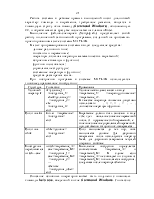
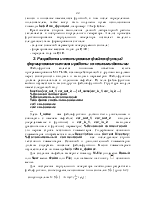
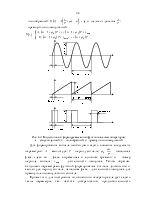
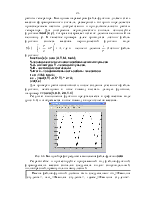

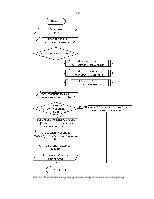
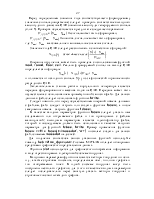





поле Имя окна Создание стиля вводится имя нового стиля. В списке Стиль определяется вид стиля: стиль абзаца или стиль символа. В поле Основан на стиле выбирается существующий стиль, на основе которого будет создан новый. Если установить флажок Добавить в шаблон, то новый стиль будет действовать не только в активном окне, но и во всех документах, созданных на основе этого шаблона. Для установления параметров шрифта, абзаца и др. следует щелкнуть кнопку Формат, затем выбрать объект форматирования (Шрифт, Абзац и др.). После нажатия кнопки ОК новый стиль будет создан. Если щелкнуть кнопку Применить в окне Стиль, то новый стиль будет присвоен выделенному фрагменту текста.
Для изменения существующего стиля следует выделить его в окне Стиль и выполнить команду Изменить, после чего можно выбрать новые параметры. Для удаления стиля его следует выделить и выполнить команду Удалить.
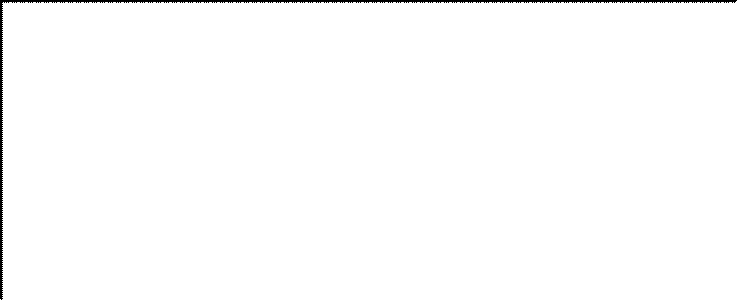 Создайте семь стилей.
Стили 1 – 4 необходимо создавать на основе стиля «Обычный», стили 5 – 6 необходимо
создавать на основе стиля 4. Стиль «Обычный» является шрифтом по умолчанию:
Times New Roman, 12 пт, русский (Россия), по левому краю, междустрочный интервал
– одинарный, запрет висячих строк. Если значения параметров шрифта «Обычный» отличны
от указанных, измените их на ранее приведенные значения. Для всех созданных стилей
установите опцию обновлять автоматически.
Создайте семь стилей.
Стили 1 – 4 необходимо создавать на основе стиля «Обычный», стили 5 – 6 необходимо
создавать на основе стиля 4. Стиль «Обычный» является шрифтом по умолчанию:
Times New Roman, 12 пт, русский (Россия), по левому краю, междустрочный интервал
– одинарный, запрет висячих строк. Если значения параметров шрифта «Обычный» отличны
от указанных, измените их на ранее приведенные значения. Для всех созданных стилей
установите опцию обновлять автоматически.
Параметры стилей опрделите следующими:
Стиль_1_<Фамилия>: шрифт - 20 пт; абзац - выравнивание по центру, интервал перед абзацем 70 пт. Стиль_2_<Фамилия>: шрифт подчеркнутый. Стиль_6_<Фамилия>: шрифт полужирный. строк:
Лабораторная работа № 1 по курсу компьютерные технологии
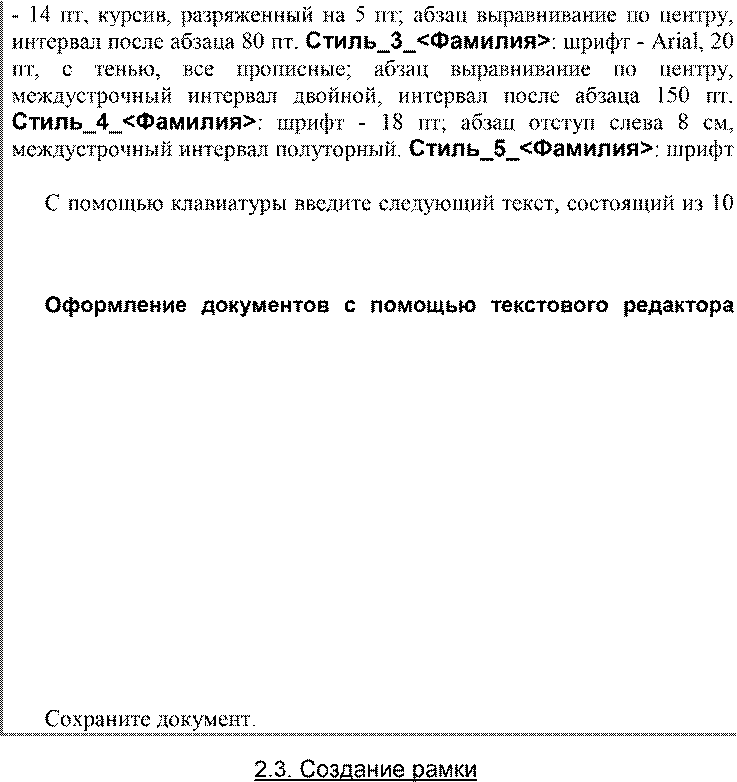 Microsoft
Word Выполнил: студент группы <№ группы> <Фамилия Имя Отчество>
Проверил:
Microsoft
Word Выполнил: студент группы <№ группы> <Фамилия Имя Отчество>
Проверил:
<Должность преподавателя>
<Фамилия Имя Отчество>
Рязань <Текущий год выполнения лабораторной работы> Установите стиль для каждой строки:
1, 10 строка – Стиль_1_<Фамилия>
2 строка – Стиль_2_<Фамилия>
3 строка – Стиль_3_<Фамилия>
5, 8 строка – Стиль_4_<Фамилия>
4, 7 строка – Стиль_5_<Фамилия>
6, 9 строка – Стиль_6_<Фамилия>
Одним из элементов оформления является рамка. Она может быть определена для части текста или для страницы. Для создания рамки в меню Формат необходимо выбрать команду Граница и заливки… В появившемся диалоговом окне с помощью закладок Граница, Страница определяется объект, для которого определяется рамка; тип рамки, параметры линий, образующих рамку, макет рамки и др.
Создайте рамку для первой страницы.
В зависимости от расположения (в верхнем или в нижнем поле страницы) различают колонтитулы верхние или нижние. Текст, введенный в колонтитул, форматируется как обычный текст.
Для создания колонтитулов следует выбрать команду Колонтитулы в меню Вид. При этом происходит автоматический
переход в режим экрана Разметка
страниц. Для перехода из поля верхнего колонтитула в поле нижнего колонтитула
и обратно используется кнопка ![]() . Есть возможность различать колонтитулы разных
разделов, четных и нечетных страниц, колонтитулы первой страницы, для этого необходимо
нажать соответствующую кнопку на панели инструментов Колонтитулы или установить необходимое значение в
диалоговом окне Параметры
страницы… на закладке Макет
или Источник бумаги…
. Есть возможность различать колонтитулы разных
разделов, четных и нечетных страниц, колонтитулы первой страницы, для этого необходимо
нажать соответствующую кнопку на панели инструментов Колонтитулы или установить необходимое значение в
диалоговом окне Параметры
страницы… на закладке Макет
или Источник бумаги…
|
Произведите автоматическую расстановку номера страницы. Номер страницы должен быть установлен в нижнем колонтитуле по центру. Номер на первой странице не отображать. В верхнем колонтитуле расположите текст следующего содержания: Лабораторная работа № 1 Исполнитель студент группы <№ группы> <Фамилия Имя Отчество> Сохраните документ. |
Часто в текстовых документах присутствуют различного рода списки. Редактор Microsoft Word позволяет автоматизировать процесс формирования списка, предоставляя разнообразные образцы списков, которые глобально разделяют на маркированный, нумерованный, многоуровневый. Для оформления списка следует выделить исходный текст, выбрать
Уважаемый посетитель!
Чтобы распечатать файл, скачайте его (в формате Word).
Ссылка на скачивание - внизу страницы.