Чтобы удалить вставленый разрыв надо стать под или справа от разрыва и команда Вставка – Убрать разрыв страницы
2 способ Использование режима «Разметка страницы»
Чтобы удалить все вставленые разрывы страниц надо стать в любом листе страницы и в контекстном меню команда Сброс разрывов страниц
1. Задать колонтитулы для таблицы. Верхний справа «Дата». Нижний справа «Время».
2. Разместить таблицу по центру листа по вертикали.
3. Задать вывод таблицы в масштабе 50%.
1. Задать сквозные столбцы для печати на каждой странице.
2. Задать сложный колонтитул: слева вверху – «Имя документа», справа – «Дата», внизу по центру – номер страницы/ количество страниц.
Диаграммы - один из способов представления данных в Excel. Они отображают данные, введенные в рабочую таблицу, в графической форме.
Существует три способа построения диаграмм.
1. Кнопка Создать диаграмму текущего типа![]() ,
находящаяся на панели инструментов Диаграмма, предусмотрена для создания
внедренной диаграммы. Щелкните на ней, и вы увидите, как быстро на листе
появится диаграмма, построенная по предварительно выделенным данным. По
умолчанию будет создана гистограмма (этот тип можно изменить на любой другой).
,
находящаяся на панели инструментов Диаграмма, предусмотрена для создания
внедренной диаграммы. Щелкните на ней, и вы увидите, как быстро на листе
появится диаграмма, построенная по предварительно выделенным данным. По
умолчанию будет создана гистограмма (этот тип можно изменить на любой другой).

Рис. 48 Панель инструментов "Диаграммы"
2. Кнопка Мастер диаграмм![]() , находящаяся как на
стандартной панели инструментов, так и на панели инструментов Диаграмма ,
проведет вас через пошаговую процедуру создания диаграммы. Вы легко сможете
выбрать любой из 14 типов диаграмм и любой из их подтипов в процессе создания
внедренной диаграммы.
, находящаяся как на
стандартной панели инструментов, так и на панели инструментов Диаграмма ,
проведет вас через пошаговую процедуру создания диаграммы. Вы легко сможете
выбрать любой из 14 типов диаграмм и любой из их подтипов в процессе создания
внедренной диаграммы.
3. Команда Вставка - Диаграмма вызовет на экран вспомогательное меню, которое можно использовать как для создания внедренной диаграммы, так и для диаграммы на отдельном листе. Это просто другой способ запуска мастера диаграмм.

Рис. 49 Команда главного меню для вставки диаграммы
Чтобы построить диаграмму, необходимо ввести данные в таблицу, выделить их, а затем создать новую диаграмму, используя один из трех описанных способов построения диаграмм.
Данные, которые вы планируете включить в диаграмму, должны быть подготовлены следующим образом.
Данные должны быть введены в ячейки, которые составляют прямоугольные блоки с заголовками в самой верхней строке и в самом левом столбце диапазона.
Excel определяет первый ряд данных (значения, формирующие, к примеру, отдельную линию на диаграмме) — значения из ячеек рабочего листа.
Excel определяет, выделены ли еще строки или столбцы. Если столбцов выделено больше чем строк, то рядами данных будут строки.
Если первый столбец или строка выделенного диапазона содержит текст (например, заголовки столбцов) или значения даты или ячейка в верхнем левом углу пуста, то эти данные в первом столбце или строке (в зависимости от того, столбец или строка рассматривается как данных) наносятся на ось X, или, как она еще называется, ось категорий.
Числа, которые откладываются по оси Y, представлены в том же формате, что и числа в рабочей таблице.
Любая диаграмма состоит из нескольких стандартных элементов. Большую часть этих элементов можно изменять и создавать отдельно. Двумерная диаграмма состоит из следующих основных элементов.
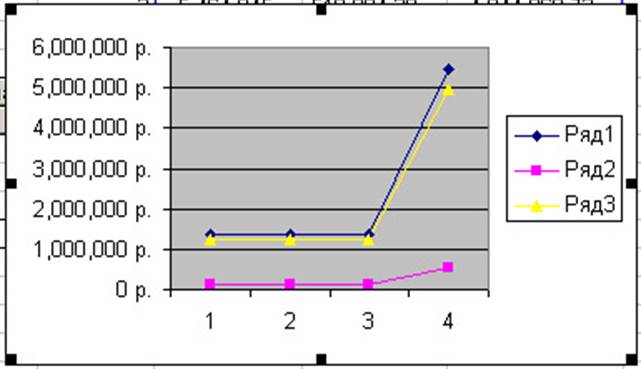
Рис. 50 Пример двумерной диаграммы
Ось X или ось значений, по которой откладываются точки данных (на Рис.46 - 1, 2, 3, 4).
Ось Y или ось категорий, на которой указываются категории, к которым относятся точки данных. (6,000,000 р - … - 1,000,000 р - на Рис.46)
Название диаграммы, которое берется из определенной ячейки в таблице или добавляется после построения диаграммы (отсутствует на Рис.46).
Имя категории, которое указывает, какие данные наносятся на ось Y. В качестве имен категорий могут выступать значения дат, географические названия, названия отдельных видов продукции и т.д. (отсутствует на Рис.46).
![]() Легенда, содержащая
обозначения и названия рядов данных. Условное обозначение слева от названий
рядов данных состоит из знака и цвета, присвоенных ряду данных.
Легенда, содержащая
обозначения и названия рядов данных. Условное обозначение слева от названий
рядов данных состоит из знака и цвета, присвоенных ряду данных.
![]() Маркеры данных, использующиеся для того, чтобы можно было отличить одну серию
данных от другой.
Маркеры данных, использующиеся для того, чтобы можно было отличить одну серию
данных от другой.
Линии сетки, которые могут быть нанесены параллельно обеим осям для облегчения восприятия данных диаграммы.
Активная рамка, указывающая, что определенная внедренная диаграмма активна и может быть отредактирована.
Рамка выделения, которая указывает, что можно изменять размеры диаграммы, перемещать и удалять ее.
Объемная диаграммы располагает рядом дополнительных элементов
Уважаемый посетитель!
Чтобы распечатать файл, скачайте его (в формате Word).
Ссылка на скачивание - внизу страницы.