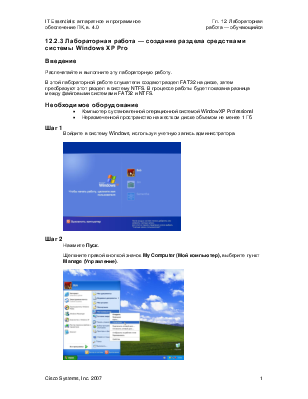
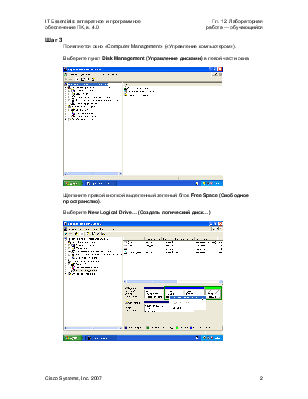
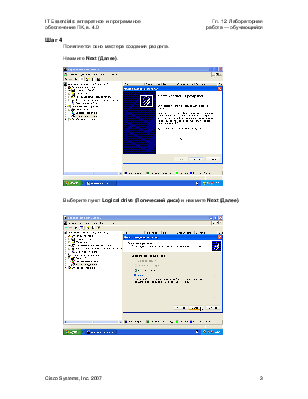
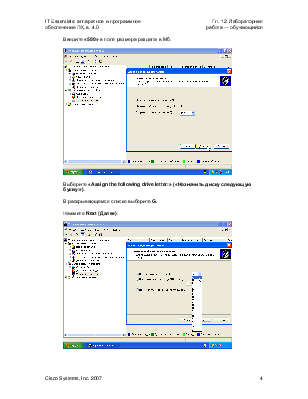
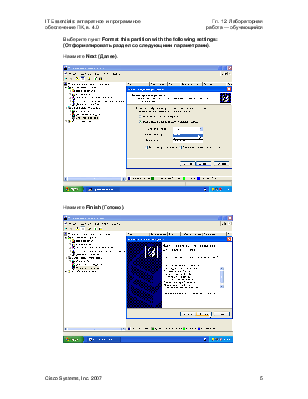
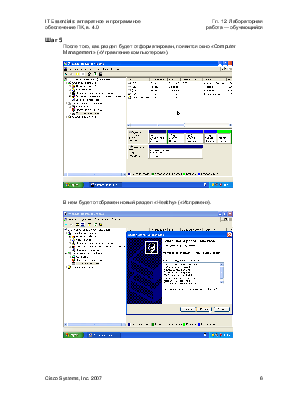
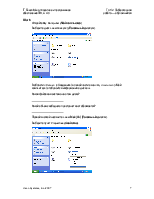
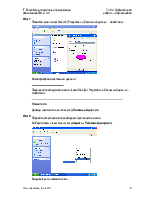
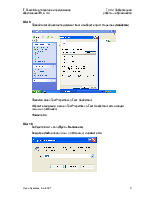
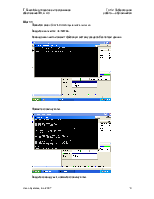
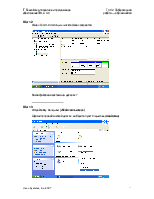
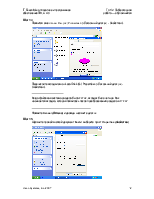
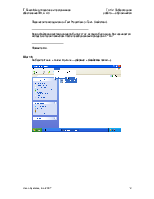
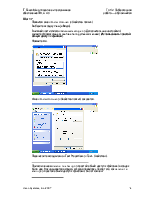
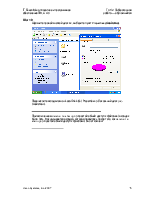
Распечатайте и выполните эту лабораторную работу.
В этой лабораторной работе слушатели создают раздел FAT32 на диске, затем преобразуют этот раздел в систему NTFS. В процессе работы будет показана разница между файловыми системами FAT32 и NTFS.
· Компьютер с установленной операционной системой Window XP Professional
· Неразмеченной пространство на жестком диске объемом не менее 1 Гб.
Войдите в систему Windows, используя учетную запись администратора.
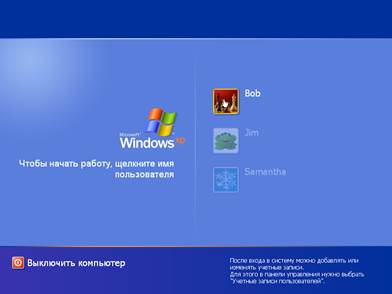
Нажмите Пуск.
Щелкните правой кнопкой значок My Computer (Мойкомпьютер), выберите пункт Manage (Управление).
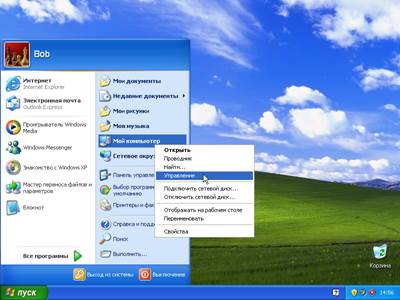
Появляется окно «Computer Management» («Управление компьютером»).
Выберите пункт DiskManagement (Управление дисками) в левой части окна.
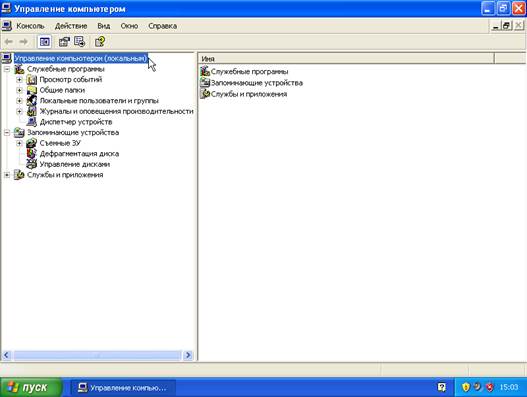
Щелкните правой кнопкой выделенный зеленый блок Free Space (Свободноепространство).
Выберите New Logical Drive… (Создать логический диск…)
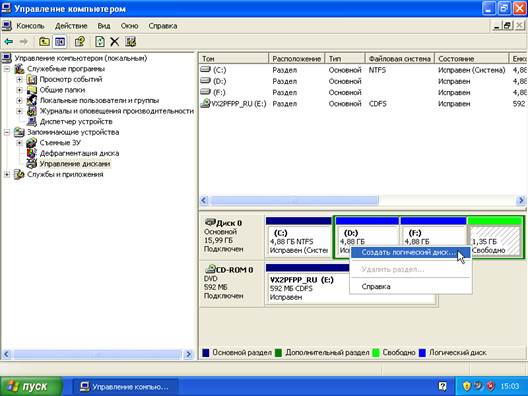
Появляется окно мастера создания раздела.
Нажмите Next (Далее).
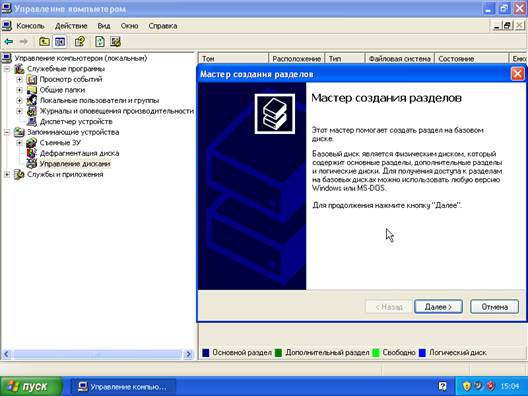
Выберите пункт Logical drive (Логическийдиск) и нажмите Next (Далее).
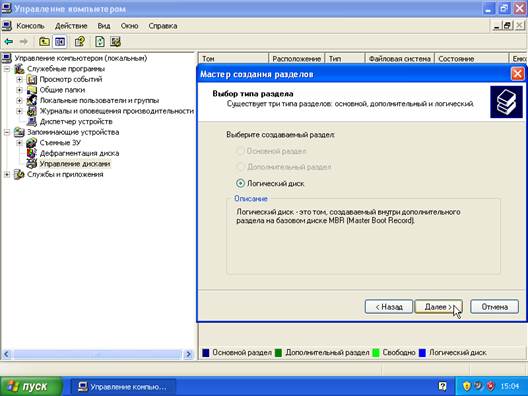
Введите «500» в поле размера раздела в Мб.
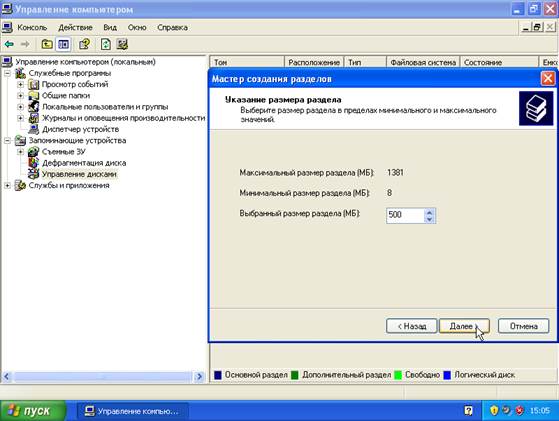
Выберите «Assign the following drive letter:» («Назначитьдискуследующуюбукву:»).
В раскрывающемся списке выберите G.
Нажмите Next (Далее).
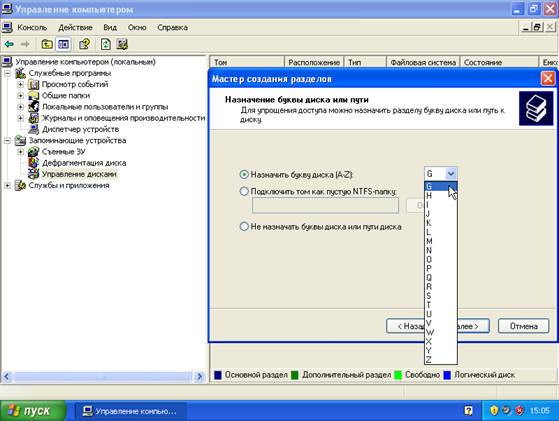
Выберите пункт Formatthispartitionwiththefollowingsettings: (Отформатировать раздел со следующими параметрами).
Нажмите Next (Далее).
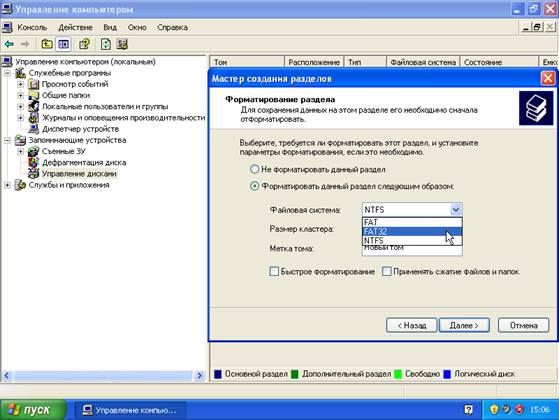
Нажмите Finish (Готово).
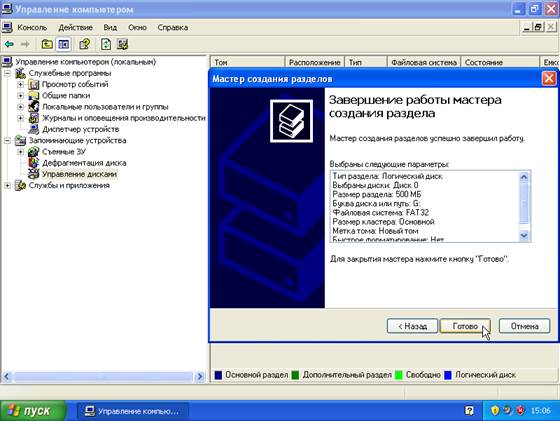
После того, как раздел будет отформатирован, появится окно «Computer Management» («Управление компьютером»).
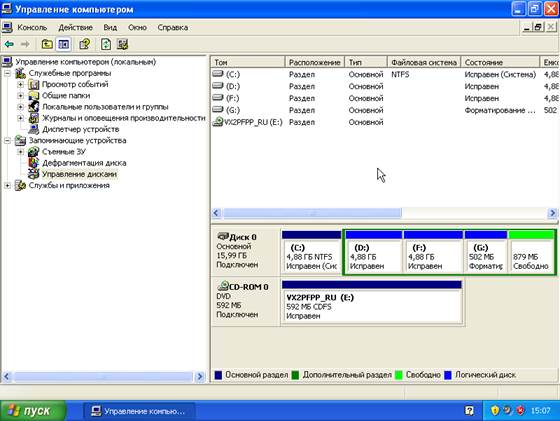
В нем будет отображен новый раздел «Healthy» («Исправен»).
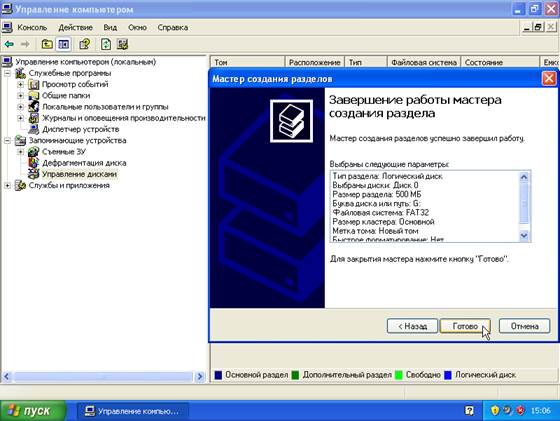
Откройте My Computer (Мойкомпьютер)
Выберите диск Local Disk (G:) (Локальныйдиск (G).
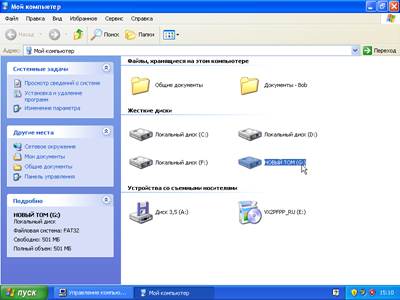
В области «Details» («Сведения») в левой части окна «My Computer» («Мой компьютер») отобразится информация о диске G.
Какая файловая система на этом диске?
Какой объем свободного пространства отображается?
Правой кнопкой щелкните Local Disk (G:) (Локальный диск G).
Выберите пункт Properties (Свойства).
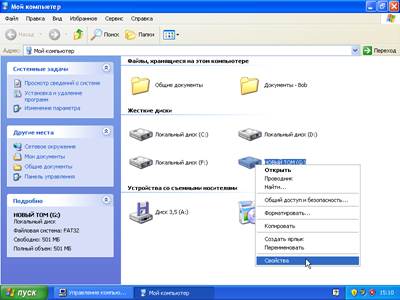
Появится окно «Local Disk (G:) Properties» («Локальный диск (G) - Свойства»).
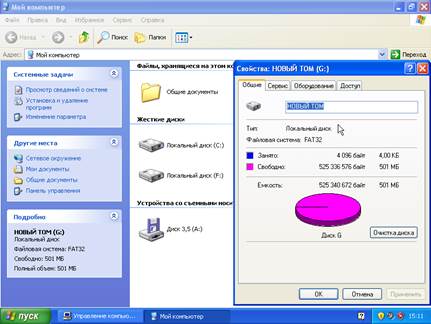
Какая файловая система на диске G?
Перечислите вкладки окна окно «Local Disk (G:) Properties» («Локальный диск (G) - Свойства»).
Нажмите OK.
Дважды щелкните Local Disk (G:) (Локальныйдиск (G).
Правой кнопкой щелкните свободное пространство в окне.
Выберите New > Text Document (Создать > Текстовыйдокумент).
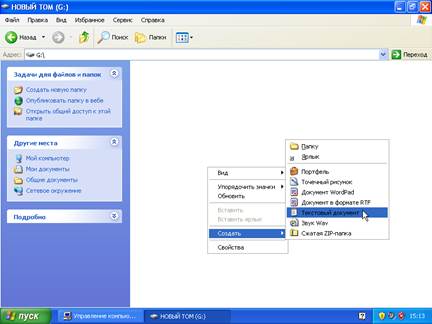
Введите Test и нажмите Enter.
Правой кнопкой щелкните документ Test и выберите пункт Properties (Свойства).
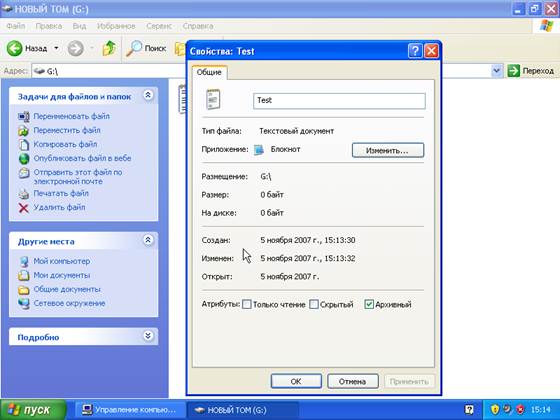
Появится окно «Test Properties» («Test: Свойства»).
Обратите внимание: в окне «Test Properties» («Test: Свойства») есть вкладка «General» («Общие»).
Нажмите OK.
Выберите Start > Run (Пуск > Выполнить).
Введите «cmd» в поле«Open:» («Открыть») и нажмите OK.

Появится окно «С:\WINDOWS\System32\cmd.exe».
Введите «convertG: /fs:NTFS».
Команда «convert» изменит файловую систему раздела без потери данных.
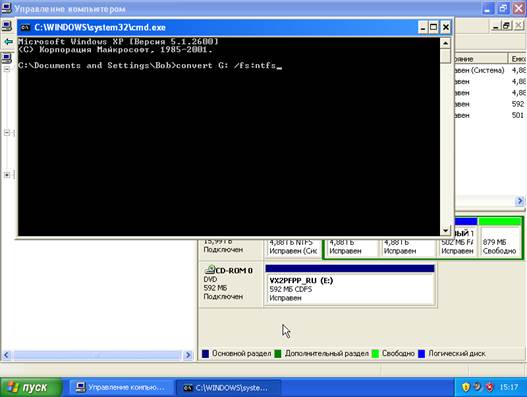
Нажмите клавишу Enter.
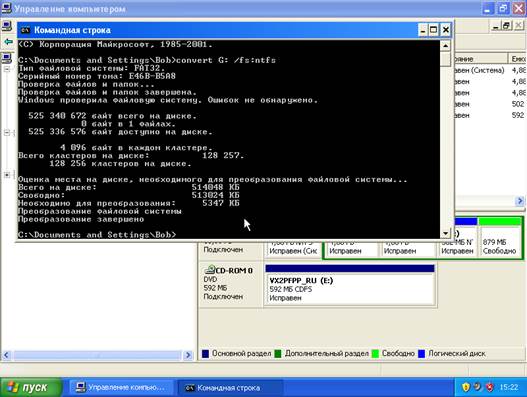
Введите команду exit, нажмите клавишу Enter.
Окно «С:\WINDOWS\System32\cmd.exe» закроется.
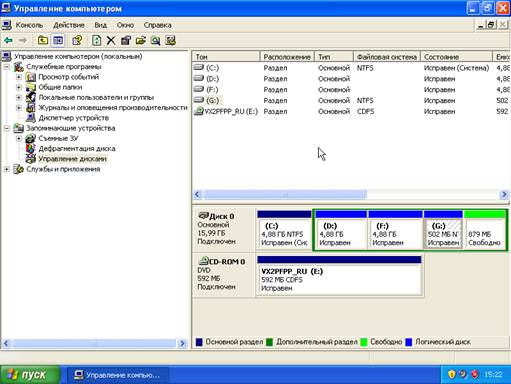
Какая файловая система на диске G:?
Откройте My Computer («Мойкомпьютер»)
Щелкните правой кнопкой диск G:, выберите пункт Properties (Свойства).
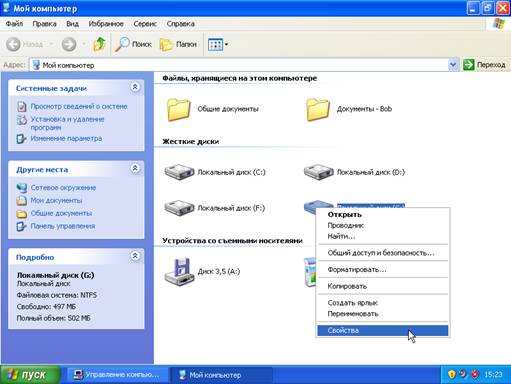
Появится окно «Local Disk (G:) Properties» («Локальный диск (G) - Свойства»).
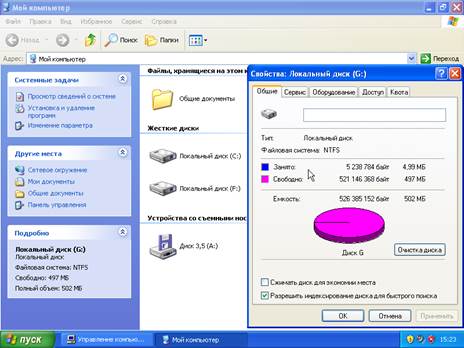
Перечислите вкладки окна «Local Disk (G:) Properties» («Локальный диск (G) - Свойства»).
Когда файловая система раздела была FAT32, вкладок было четыре. Как называется вкладка, которая появилась после преобразования раздела в NTFS?
Нажмите Cancel (Отмена) и дважды щелкните диск G:.
Щелкните правой кнопкой документ Test и выберите пункт Properties (Свойства).
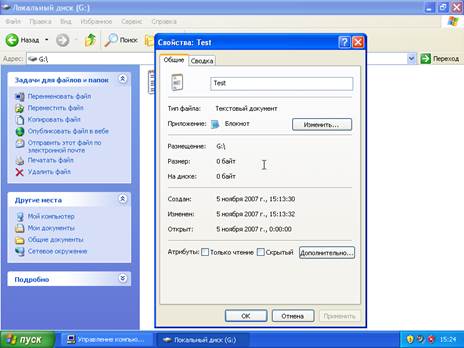
Перечислите вкладки окна «Test Properties» («Test - Свойства»).
Когда файловая система раздела была FAT32, вкладка была одна. Как называется вкладка, которая появилась после преобразования раздела в NTFS?
Нажмите OK.
Выберите Tools > Folder Options… (Сервис> Свойствапапки…).
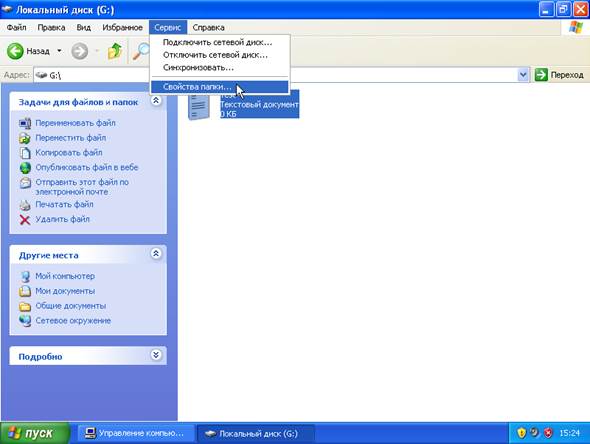
Появится окно «Folder Options» («Свойства папки»).
Выберите вкладку View («Вид»).
В нижней части списка «Advanced settings:» («Дополнительные настройки») снимите флажок Usesimplefilesharing (Recommended) (Использовать простой общий доступ к файлам).
Нажмите OK.
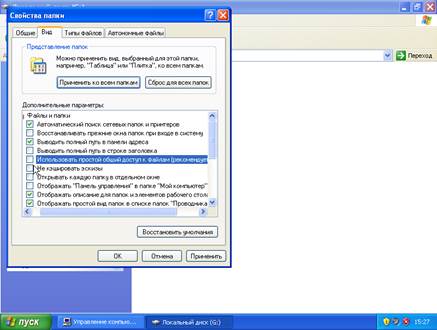
Окно «Folder Options» («Свойства папки») закроется.
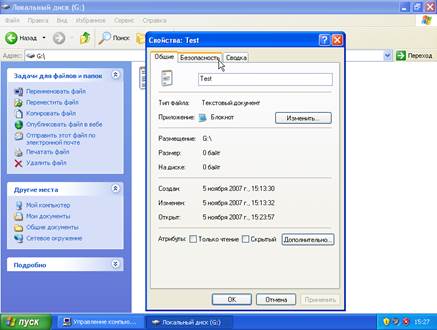
Перечислите вкладки окна «Test Properties» («Test - Свойства»).
При включенном «simple file sharing» («простой общий доступ к файлам») вкладок было две. Как называется вкладка, которая появилась после того, как «simple file sharing» («простой общий доступ к файлам») был отключен?
Щелкните правой кнопкой диск G:, выберите пункт Properties (Свойства).
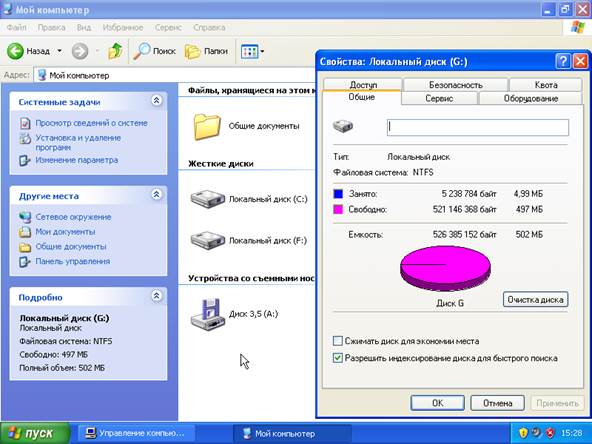
Перечислите вкладки окна «Local Disk (G:) Properties» («Локальный диск (G) - Свойства»).
При включенном «simple file sharing» («простой общий доступ к файлам») вкладок было пять. Как называется вкладка, которая появилась после того, как «simple file sharing» («простой общий доступ к файлам») был отключен?
Уважаемый посетитель!
Чтобы распечатать файл, скачайте его (в формате Word).
Ссылка на скачивание - внизу страницы.