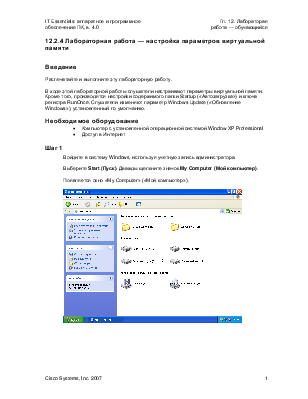
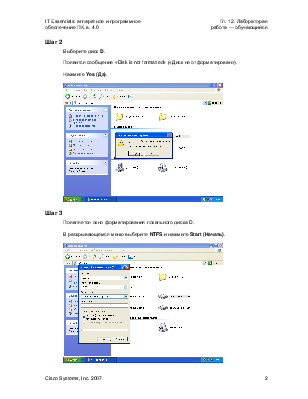
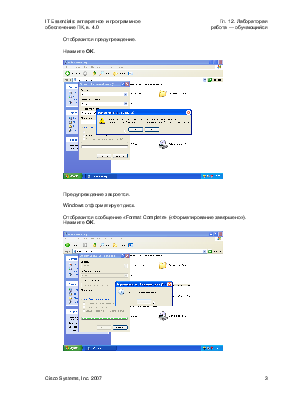
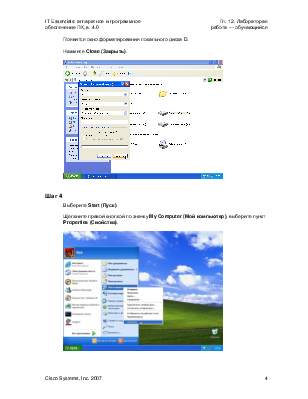
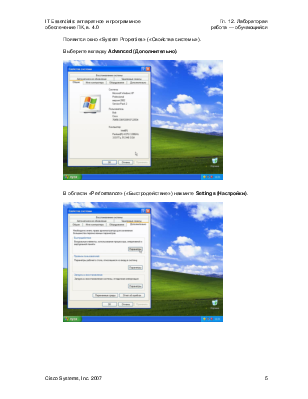
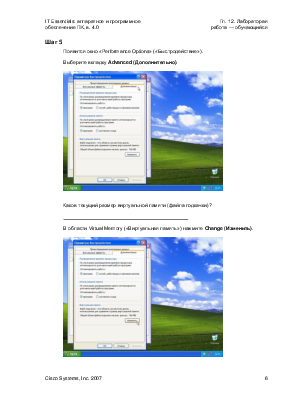
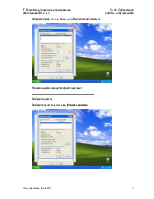
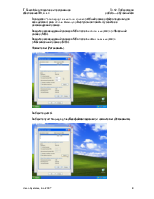
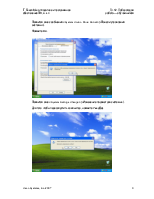
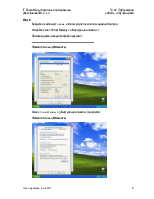
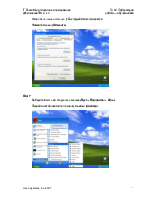
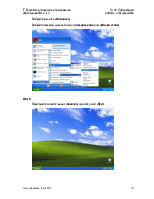
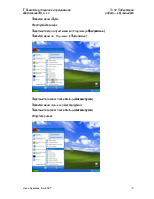
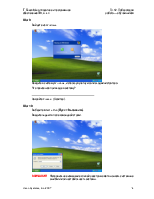
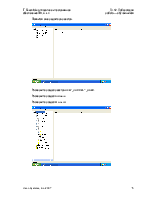
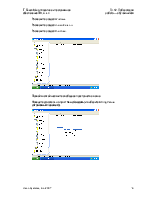
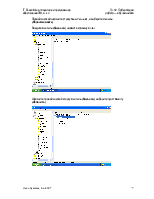
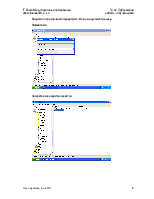
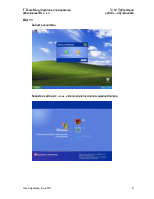
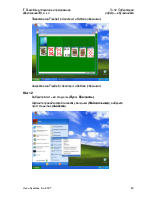
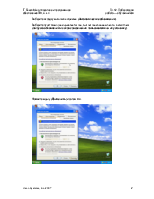
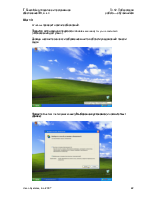
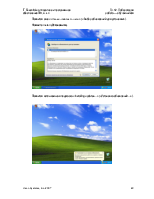
12.2.4 Лабораторная работа — настройка параметров виртуальной памяти
Распечатайте и выполните эту лабораторную работу.
В ходе этой лабораторной работы слушатели настраивают параметры виртуальной памяти. Кроме того, производятся настройки содержимого папки Startup («Автозагрузка») и ключа регистра RunOnce. Слушатели изменяют параметр Windows Update («Обновление Windows»), установленный по умолчанию.
· Компьютер с установленной операционной системой Window XP Professional
· Доступ в Интернет
Шаг 1
Войдите в систему Windows, используя учетную запись администратора.
Выберите Start (Пуск). Дважды щелкните значок My Computer (Мой компьютер).
Появляется окно «My Computer» («Мой компьютер»).
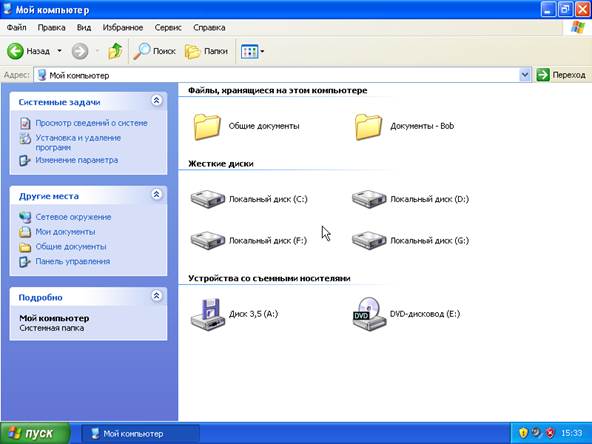
Шаг 2
Выберите диск D.
Появится сообщение «Disk is not formatted» («Диск не отформатирован»).
Нажмите Yes (Да).
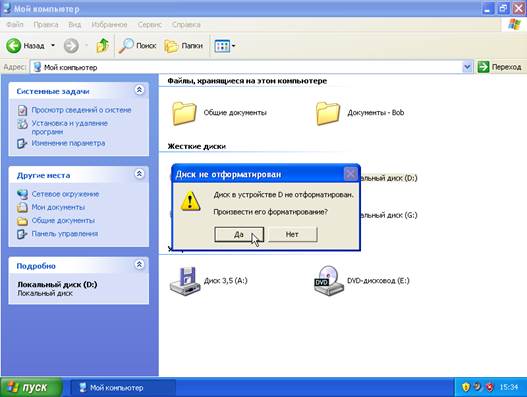
Шаг 3
Появляется окно форматирования локального диска D.
В раскрывающемся меню выберите NTFS и нажмите Start (Начать).
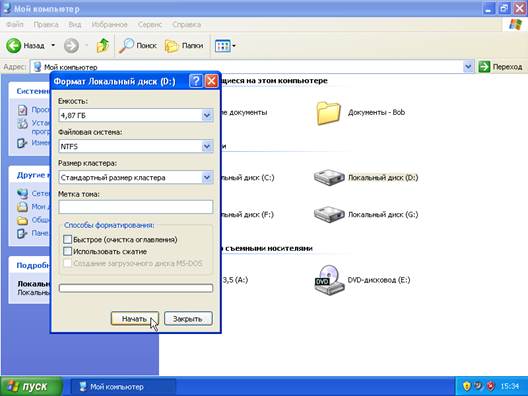
Отобразится предупреждение.
Нажмите OK.
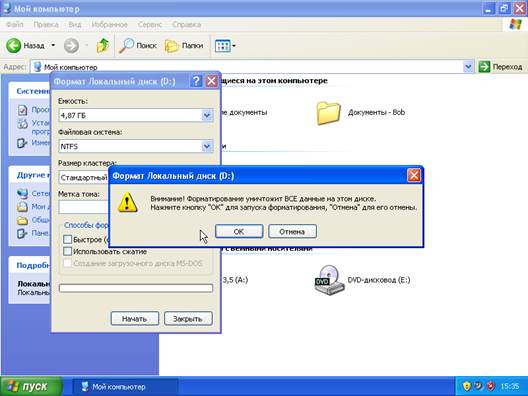
Предупреждение закроется.
Windows отформатирует диск.
Отобразится сообщение «Format Complete» («Форматирование завершено»). Нажмите OK.
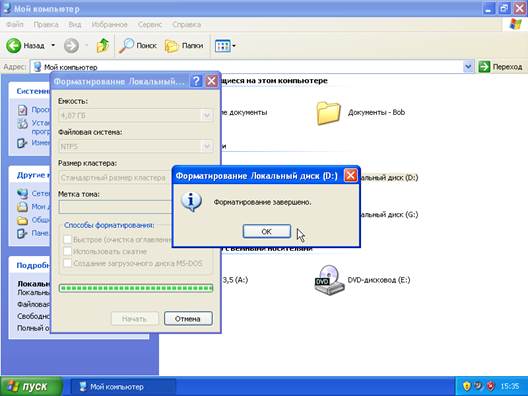
Появится окно форматирования локального диска D.
Нажмите Close (Закрыть).
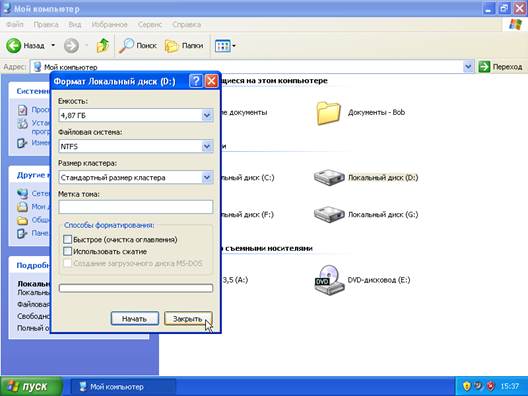
Шаг 4
Выберите Start (Пуск).
Щелкните правой кнопкой по значку My Computer (Мой компьютер),выберите пункт Properties (Свойства).
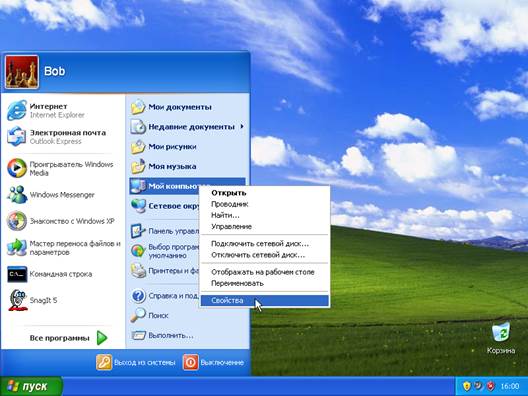
Появится окно «System Properties» («Свойства системы»).
Выберите вкладку Advanced (Дополнительно).
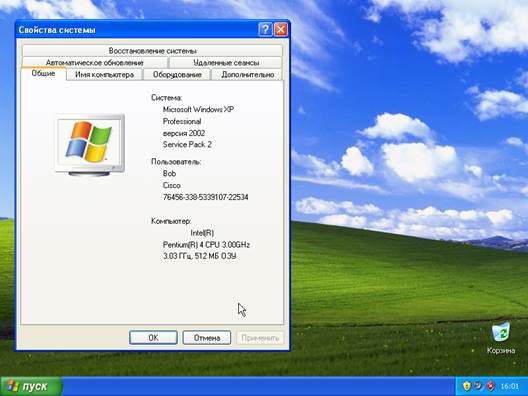
В области «Performance» («Быстродействие») нажмите Settings (Настройки).
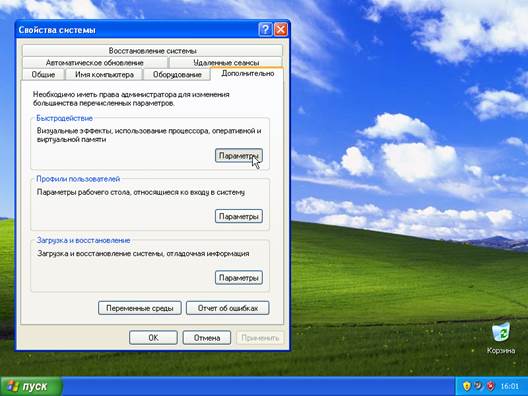
Шаг 5
Появится окно «Performance Options» («Быстродействие»).
Выберите вкладку Advanced (Дополнительно).
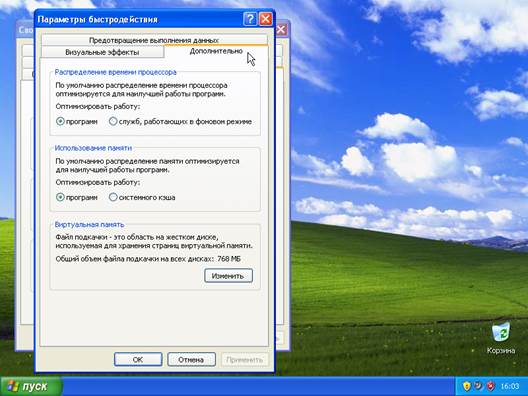
Каков текущий размер виртуальной памяти (файла подкачки)?
В области Virtual Memory («Виртуальная память») нажмите Change (Изменить).
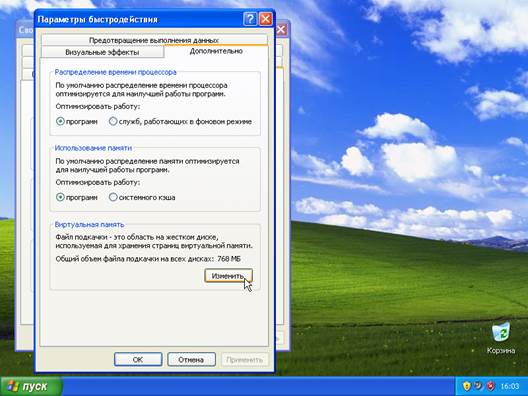
Откроется окно «Virtual Memory» («Виртуальная память»).
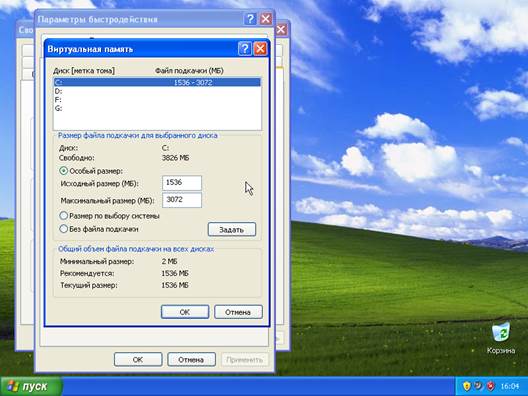
На каком диске находится файл подкачки?
Выберите диск D.
Выберите пункт Custom size (Указать размер).
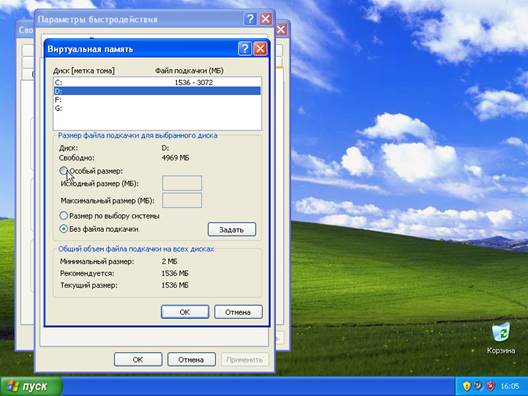
В разделе «Total paging file size for all drives» («Общий размер файла подкачки для всех дисков») окна «Virtual Memory» («Виртуальная память») узнайте ее рекомендуемый размер.
Введите рекомендуемый размер в Мб в поле the «Initial size (MB):» («Начальный размер (Мб)»).
Введите рекомендуемый размер в Мб в поле the «Maximum size (MB):» («Максимальный размер (Мб)»).
Нажмите Set (Установить).
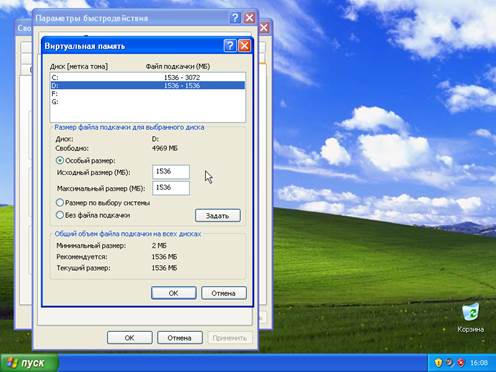
Выберите диск С.
Выберите пункт No paging file (Без файла подкачки) и нажмите Set (Установить).
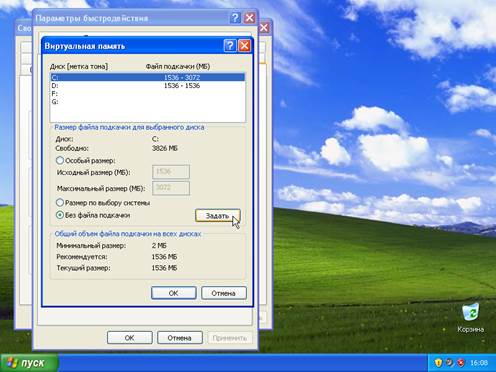
Появится окно сообщения «System Control Panel Applet» («Панели управления системы»).
Нажмите OK.
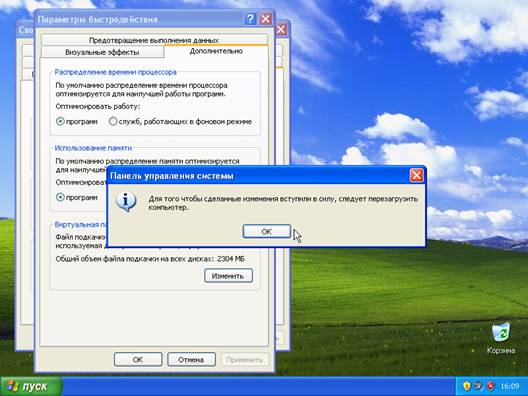
Появится окно «System Settings Change» («Изменение параметров системы»).
Для того чтобы перезапустить компьютер, нажмите Yes (Да).
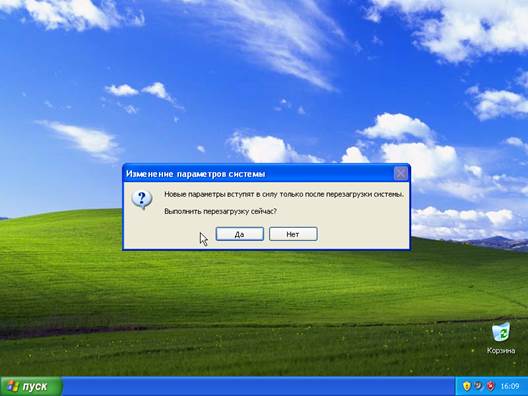
Шаг 6
Войдите в систему Windows, используя учетную запись администратора.
Откройте окно «Virtual Memory» («Виртуальная память»).
На каком диске находится файл подкачки?
Нажмите Cancel (Отменить).
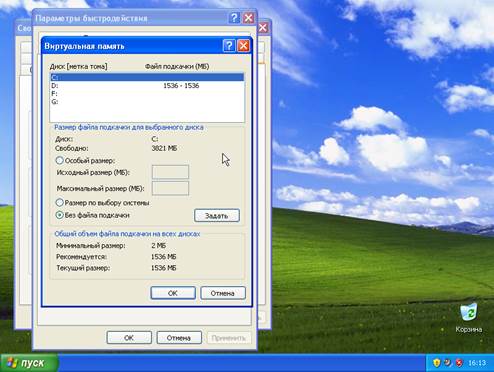
Окно «Virtual Memory» («Виртуальная память») закроется.
Нажмите Cancel (Отменить).
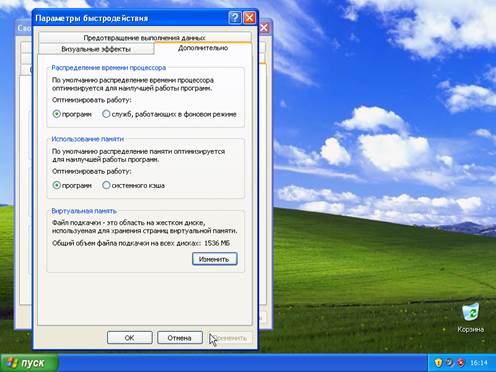
Окно «Performance Options» («Быстродействие») закроется.
Нажмите Cancel (Отменить).
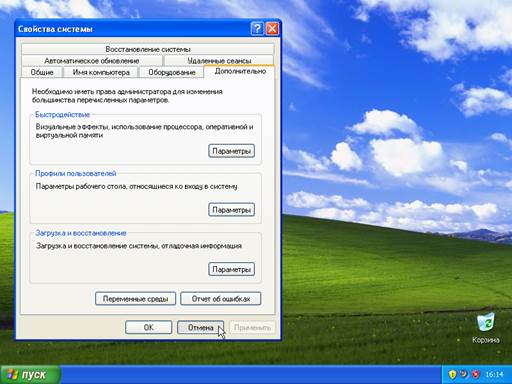
Шаг 7
Выберите Start > All Programs > Games (Пуск > Программы > Игры).
Правой кнопкой щелкните по значку FreeCell (Солитер).
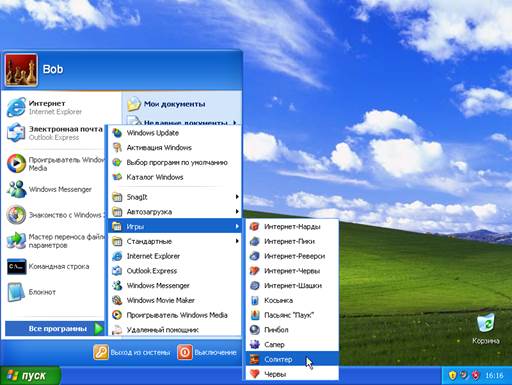
Выберите Send To (Отправить).
Выберите Desktop (create shortcut) (Создать ярлык на рабочем столе).
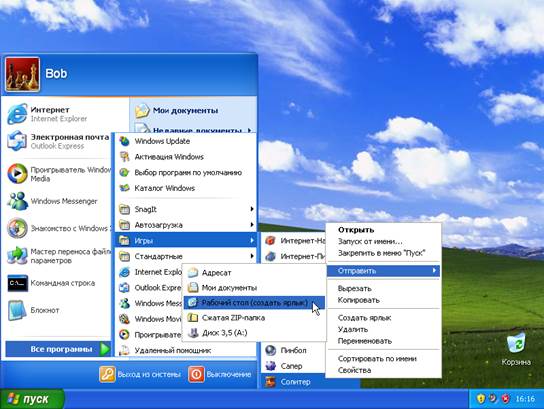
Шаг 8
Перетащите значок Freecell (Солитер) на кнопку start (Пуск).

Появится меню «Пуск».
Не отпускайте значок.
Перетащите его на пункт меню All Programs («Программы»).
Появится меню «All Programs» («Программы»).
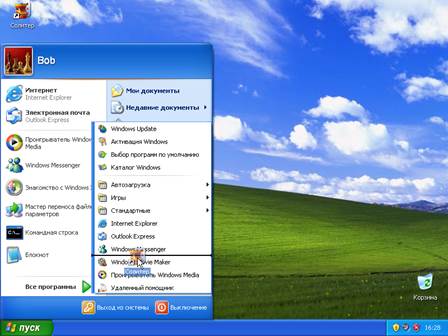
Перетащите значок к папке Startup (Автозагрузка).
Появится меню «Startup» («Автозагрузка»).
Перетащите значок к папке Startup (Автозагрузка).
Отпустите значок.
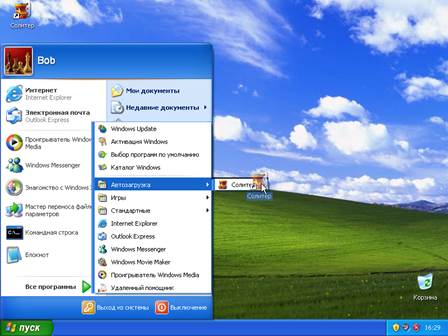
Шаг 9
Выйдите из Windows.
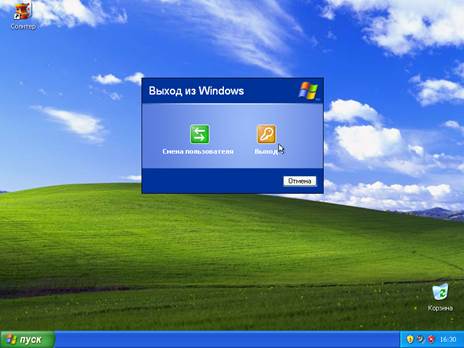
Войдите в систему Windows, используя учетную запись администратора.
Что произошло при входе в систему?
Закройте Freecell (Солитер).
Шаг 10
Выберите Start > Run (Пуск > Выполнить).
Введите regeditв поле командной строки.
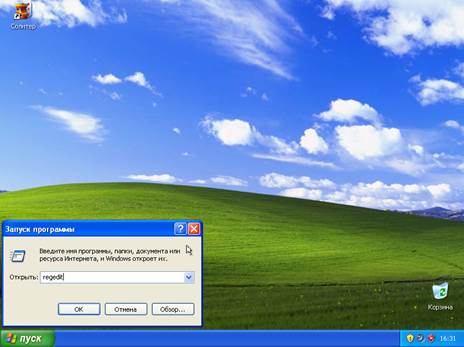
ВНИМАНИЕ! Неправильное изменение ключей реестра может вызывать системные ошибки и/или нестабильность системы.
Появится окно редактора реестра.
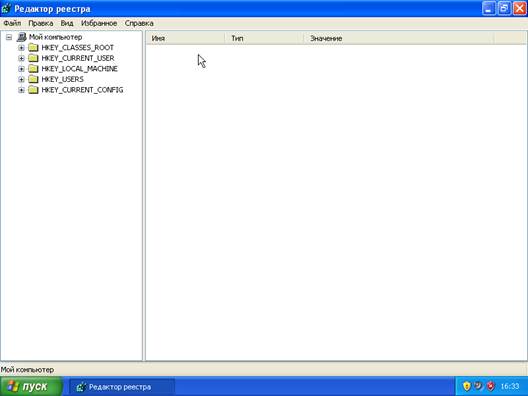
Разверните раздел реестра HKEY_CURRENT_USER.
Разверните раздел Software.
Разверните раздел Microsoft.
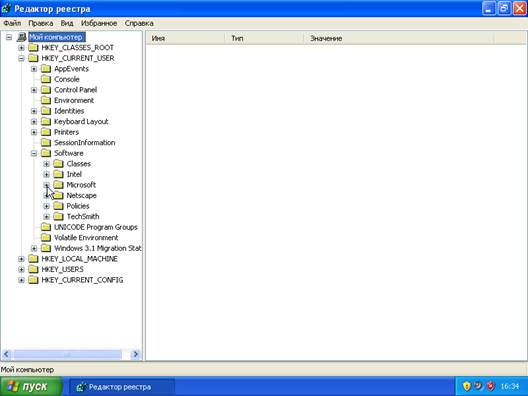
Разверните раздел Windows.
Разверните раздел CurrentVersion.
Разверните раздел RunOnce.
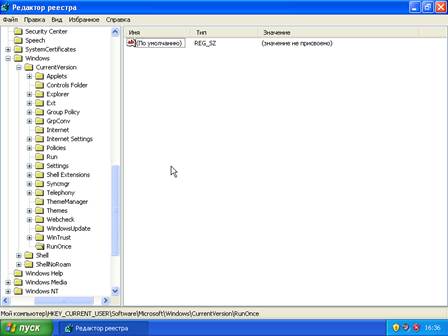
Правой кнопкой щелкните свободное пространство в окне.
Наведите указатель на пункт New (Создать) и выберите String Value (Строковый параметр).
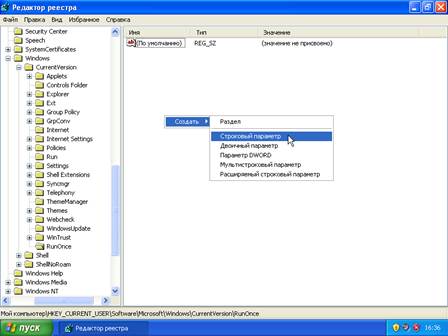
Правой кнопкой щелкните строку New Value #1,и выберите Rename (Переименовать).
Введите Solitaire (Косынка), нажмите клавишу Enter.
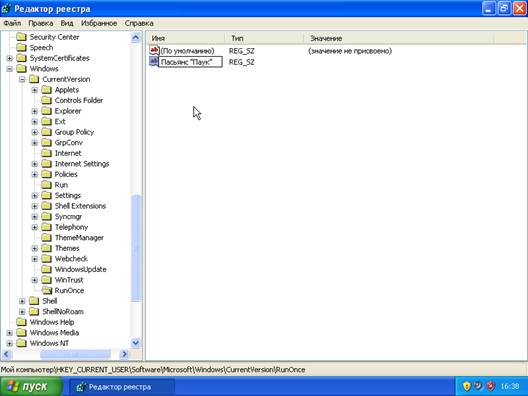
Щелкните правой кнопкой строку Solitaire (Косынка),выберите пункт Modify (Изменить).
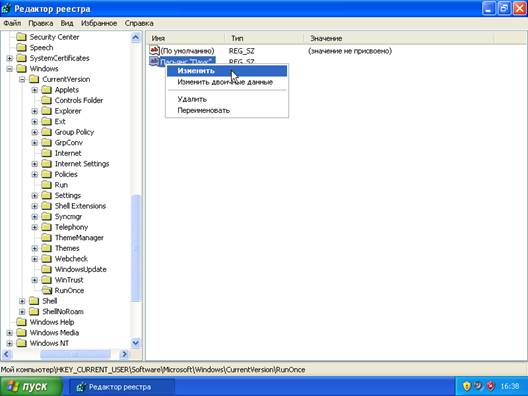
Введите в поле значения параметра C:\Windows\system32\sol.exe.
Нажмите OK.
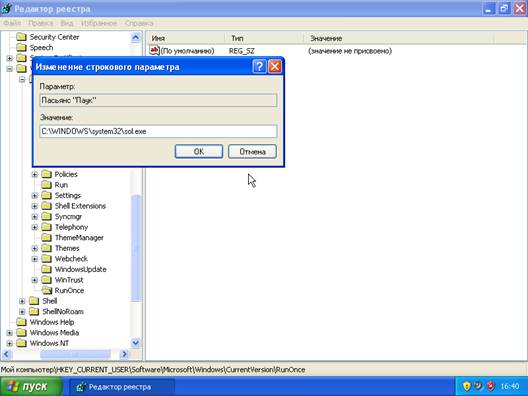
Закройте окно редактора реестра.
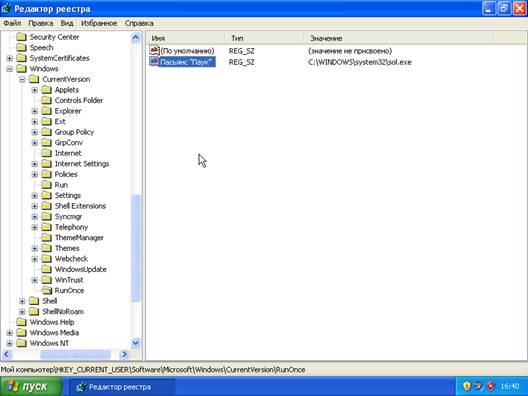
Шаг 11
Выйдите из системы.
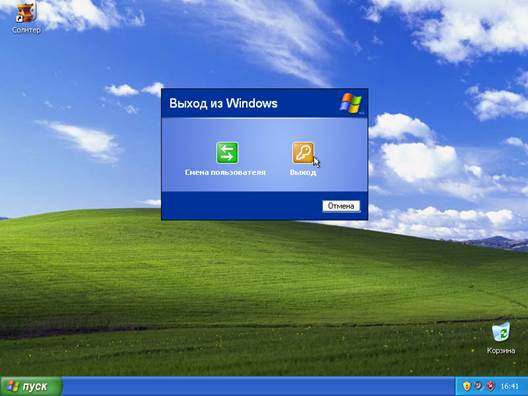
Войдите в систему Windows, используя учетную запись администратора.
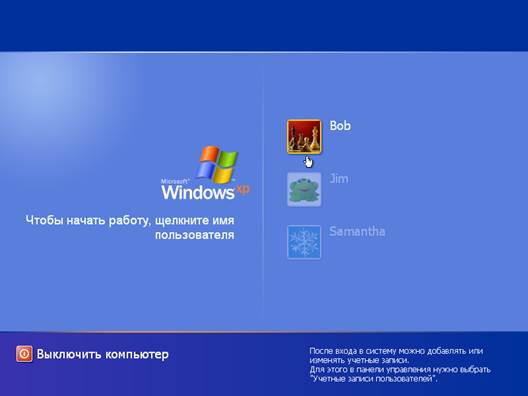
Появятся окна FreeCell («Солитер») и Solitaire («Косынка»).
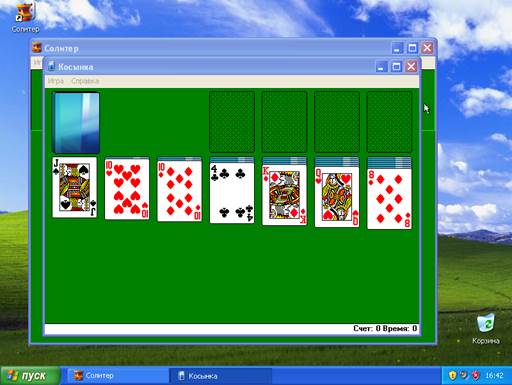
Закройте окна FreeCell («Солитер») и Solitaire («Косынка»).
Шаг 12
Выберите Start > All Programs (Пуск > Программы).
Щелкните правой кнопкой значок My Computer (Мой компьютер),выберите пункт Properties (Свойства).
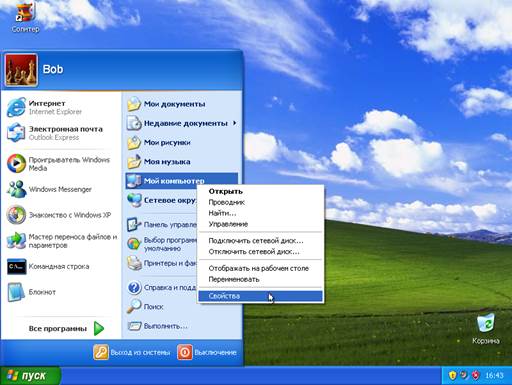
Выберите вкладку Automatic Updates (Автоматические обновления).
Выберите пункт Download updates for me, but let me choose when to install them (Загрузка обновлений и запрос разрешения пользователя на их установку).
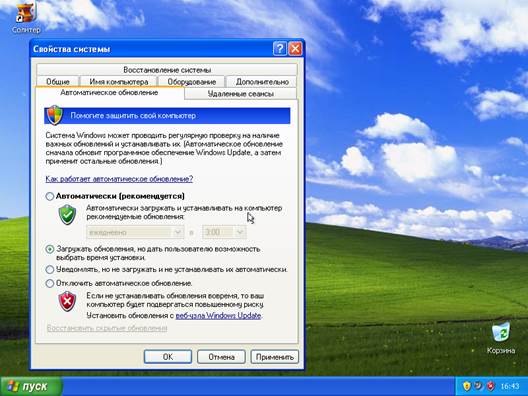
Нажмите Apply (Применить) и затем OK.
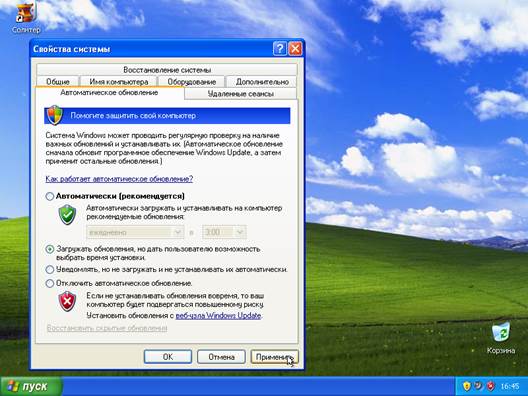
Шаг 13
Windows проверит наличие обновлений.
Появится всплывающая подсказка «Updates are ready for your computer» («Обновления доступны»).
Дважды щелкните значок с изображением щита в области уведомлений панели задач.

Нажмите Custom Install (Advanced) (Выборочная установка) и нажмите Next (Далее).

Появится окно «Choose updates to install» («Выбор обновлений для установки»).
Нажмите Install (Установить).
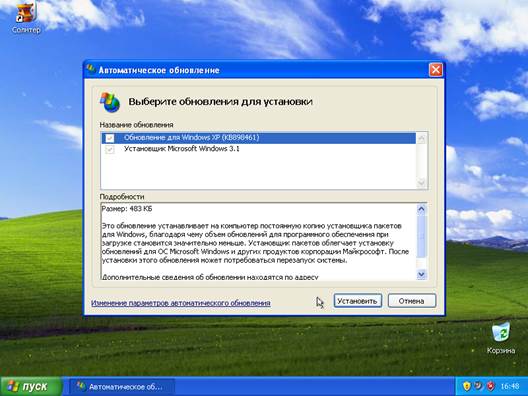
Появится всплывающая подсказка «Installing updates…» («Установка обновлений…»).
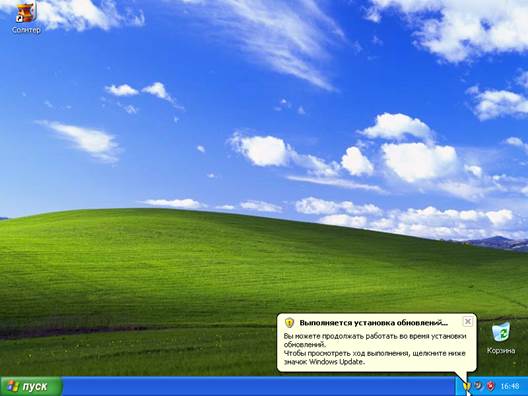
Уважаемый посетитель!
Чтобы распечатать файл, скачайте его (в формате Word).
Ссылка на скачивание - внизу страницы.