того, чтобы добавить ее в общий список, выбрать кнопку «Создать» (Рис. 6. 13).
4.
![]() Набрать
общую часть подписи к рисунку - символы «Рис. », нажать клавишу «ОК».
Набрать
общую часть подписи к рисунку - символы «Рис. », нажать клавишу «ОК».
Обратите внимание на то, что в конце сокращения «Рис.» стоит точка, за ней – символ «пробел». Это общая часть подписи каждого рисунка Вашего документа.
Рис. 6. 14. Общая часть
подписи каждого рисунка
5.
![]() Нажать
на клавишу «ОК».Рисунки в тексте нумеруются автоматически (Рис.
6. 15). Автоматическая нумерация рисунков в тексте обеспечивает
последовательную нумерацию рисунков по возрастанию в соответствии с порядком
его расположения в документе.
Нажать
на клавишу «ОК».Рисунки в тексте нумеруются автоматически (Рис.
6. 15). Автоматическая нумерация рисунков в тексте обеспечивает
последовательную нумерацию рисунков по возрастанию в соответствии с порядком
его расположения в документе.
Автоматическая нумерация изменяет номера рисунков при перемещении их в тексте так, что новые номера соответствуют новому порядку следования рисунков. Рис. 6. 15. Нумерация рисунков с одинаковым названием
6.
![]() После
общей части в текст подписи добавить символы: точка и пробел. Затем – текст
пояснения к рисунку, он начинается с прописной буквы: «График функции» (Рис. 6.
16).
После
общей части в текст подписи добавить символы: точка и пробел. Затем – текст
пояснения к рисунку, он начинается с прописной буквы: «График функции» (Рис. 6.
16).
7.
![]() Добавить
в текст пояснения к рисунку формулу определения значений функции. Она создается
в приложении MS Equation 3.0.
Добавить
в текст пояснения к рисунку формулу определения значений функции. Она создается
в приложении MS Equation 3.0.
Затем определить положение созданного объекта в тексте, для этого выделить созданную формулу, вызвать мини-меню, выбрать опцию «Формат объекта…» (Рис. 6.
17).
8.
![]() В
панели параметров «Формат объекта» выбрать вкладку «Вокруг рамки». Определить
значение параметра «Обтекание», выделив параметр «в тексте» (Рис. 6. 18).
В
панели параметров «Формат объекта» выбрать вкладку «Вокруг рамки». Определить
значение параметра «Обтекание», выделив параметр «в тексте» (Рис. 6. 18).
9.
![]() В
текст подписи включается текст абзаца (Рис. 6. 19). Сформировать по этой схеме
подпись к каждому рисунку документа.
В
текст подписи включается текст абзаца (Рис. 6. 19). Сформировать по этой схеме
подпись к каждому рисунку документа.
10.
![]() Создать
список иллюстраций, для этого: Установить курсор в разделе Вашего отчета «4.
Список иллюстраций». Затем выбрать вкладку «Ссылки» и в группе «Название»
выбрать команду
Создать
список иллюстраций, для этого: Установить курсор в разделе Вашего отчета «4.
Список иллюстраций». Затем выбрать вкладку «Ссылки» и в группе «Название»
выбрать команду
«Список иллюстраций» (Рис. 6. 20).
иллюстраций
11.
![]() В
панели параметров «Список иллюстраций» выбрать из предлагаемого списка
значений: «Форматы» –
В
панели параметров «Список иллюстраций» выбрать из предлагаемого списка
значений: «Форматы» –
«Формальный», «Название» – «Рис.». Кнопка «ОК» завершает создание списка иллюстраций
(Рис. 6. 21).
В список иллюстраций будут включены сформированные подписи к рисункам.
списка иллюстраций
Колонтитулами называют области, расположенные в верхнем, нижнем и боковых полях каждой из страниц документа. Колонтитулы могут содержать текст, таблицы, графические элементы. Например, в колонтитулы можно включать номера страниц, время, дату, эмблему компании, название документа, имя файла и т.д. В документе все страницы могут иметь одинаковые колонтитулы. Но можно сделать так, чтобы отличались колонтитулы четных и нечетных страниц, а колонтитул первой страницы отличался от всех остальных. Кроме того, для каждого раздела документа можно создавать независимые колонтитулы.
Колонтитулы отображаются в окне Word только в режиме отображения «Разметка страницы» и в режиме «Предварительного просмотра». Нельзя одновременно работать с основной частью документа и его колонтитулами.
Для перехода к созданию и/или редактированию колонтитулов дважды щелкните мышью в верхнем или нижнем поле страницы. При этом автоматически откроется специальная вкладка Word 2007 – «Работа с колонтитулами/Конструктор». Для перехода между верхним и нижним колонтитулами, а также между колонтитулами разных разделов можно использовать кнопки группы «Переходы» вкладки «Работа с колонтитулами/Конструктор» или просто прокручивать документ.
Для завершения работы с колонтитулами и возвращения к основной части документа нажмите кнопку «Закрыть окно колонтитулов» или клавишу «Esc». Сформировать верхний колонтитул документа:
1. Перейти в верхний колонтитул, на вкладке «Конструктор» выбрать команду «Верхний колонтитул». Затем –«Изменить верхний колонтитул».
2. На вкладке «Конструктор» выбрать команду «Экспресс-блоки», затем выбрать опцию «Поле…»
(Рис. 6. 22).
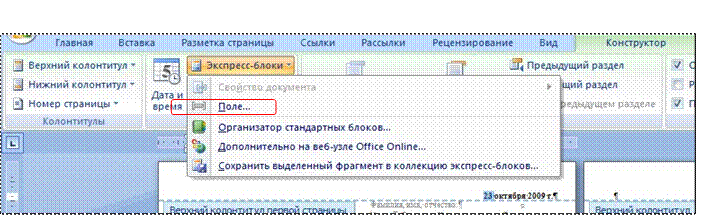
Рис. 6. 22. Переход к заданию полей верхнего колонтитула
3. Выбрать «Категорию» – «Пользователь», определить в поле «Новое имя» фамилию, имя и отчества автора документа (Рис. 6. 23).

Рис. 6. 23. Определение полей верхнего колонтитула
4. Добавить в верхний колонтитул поля «Дата и время» и «Полное
Уважаемый посетитель!
Чтобы распечатать файл, скачайте его (в формате Word).
Ссылка на скачивание - внизу страницы.