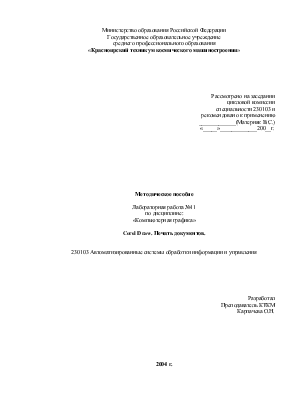
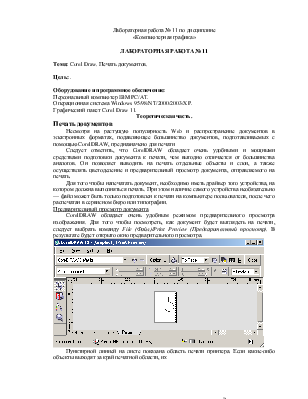
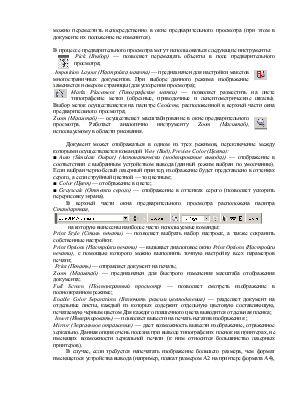
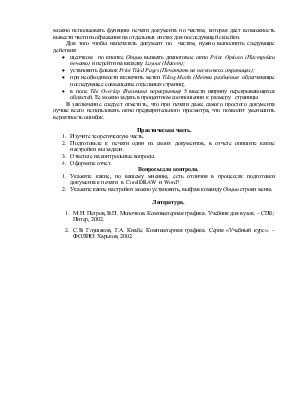
Министерство образования Российской Федерации
Государственное образовательное учреждение
среднего профессионального образования
«Красноярский техникум космического машиностроения»
Рассмотрено на заседании
цикловой комиссии
специальности 230103 и
рекомендовано к применению
_____________( )
«_____»_____________200__г.
Методическое пособие
Лабораторная работа №11
по дисциплине:
«Компьютерная графика»
Corel Draw. Печать документов.
230103 Автоматизированные системы обработки информации и управления
Разработал
Преподаватель КТКМ
2004 г.
Лабораторная работа № 11 по дисциплине
«Компьютерная графика»
ЛАБОРАТОРНАЯ РАБОТА № 11
Тема: Corel Draw. Печать документов.
Цель: .
Оборудование и программное обеспечение:
Персональный компьютер IBM PC/AT.
Операционная система Windows 95/98/NT/2000/2003/XP.
Графический пакет Corel Draw 11.
Теоретическая часть.
Печать документов
Несмотря на растущую популярность Web и распространение документов в электронных форматах, подавляющее большинство документов, подготавливаемых с помощью CorelDRAW, предназначено для печати
Следует отметить, что CorelDRAW обладает очень удобными и мощными средствами подготовки документа к печати, чем выгодно отличается от большинства аналогов. Он позволяет выводить на печать отдельные объекты и слои, а также осуществлять цветоделение и предварительный просмотр документа, отправляемого на печать.
Для того чтобы напечатать документ, необходимо иметь драйвер того устройства, на котором должна выполняться печать. При этом наличие самого устройства необязательно — файл может быть только подготовлен к печати на компьютере пользователя, после чего распечатан в сервисном бюро или типографии.
Предварительный просмотр документа
CorelDRAW обладает очень удобным режимом предварительного просмотра изображения. Для того чтобы посмотреть, как документ будет выглядеть на печати, следует выбрать команду File (Файл)/Print Preview (Предварительный просмотр). В результате будет открыто окно предварительного просмотра.
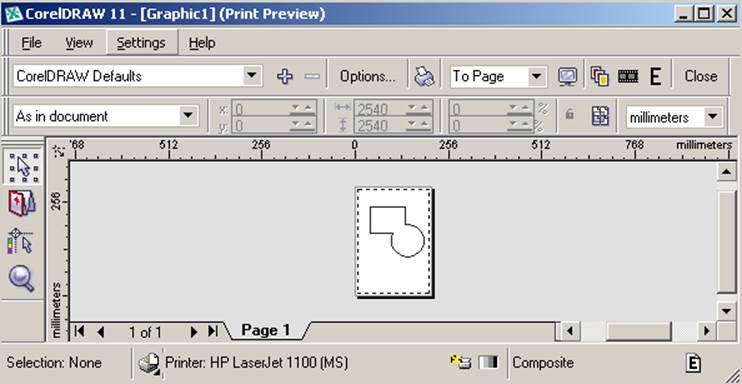
Пунктирной линией на листе показана область печати принтера. Если какие-либо объекты выходят за край печатной области, их
|
» |
можно переместить непосредственно в окне предварительного просмотра (при этом в документе их положение не изменится).
В процессе предварительного просмотра могут использоваться следующие инструменты:
![]() Pick (Выбор) — позволяет перемещать объекты в поле предварительного просмотра;
Pick (Выбор) — позволяет перемещать объекты в поле предварительного просмотра;
![]() Imposition Layout (Настройка
макета) — предназначен для
настройки макетов многостраничных документов. При выборе данного режима
изображение заменяется номером страницы (для ускорения просмотра);
Imposition Layout (Настройка
макета) — предназначен для
настройки макетов многостраничных документов. При выборе данного режима
изображение заменяется номером страницы (для ускорения просмотра);
![]() Marks Placement (Типографские метки) — позволяет разместить на листе типографские метки
(обрезные, приводочные и ленеитометрические шкалы). Выбор меток осуществляется
на палитре Свойств, расположенной в верхней части окна предварительного
просмотра;
Marks Placement (Типографские метки) — позволяет разместить на листе типографские метки
(обрезные, приводочные и ленеитометрические шкалы). Выбор меток осуществляется
на палитре Свойств, расположенной в верхней части окна предварительного
просмотра;
![]() Zoom (Масштаб) —
осуществляет масштабирование в окне предварительного просмотра. Работает
аналогично инструменту Zoom (Масштаб), используемому в области рисования.
Zoom (Масштаб) —
осуществляет масштабирование в окне предварительного просмотра. Работает
аналогично инструменту Zoom (Масштаб), используемому в области рисования.
Документ может отображаться в одном из трех режимов, переключение между которыми осуществляется командой View (Вид), Preview Color (Цвета):
■ Auto (Simulate Output) (Автоматически (моделирование вывода)) — отображение в соответствии с выбранным устройством вывода (данный режим выбран по умолчанию). Если выбран черно-белый лазерный принтер, изображение будет представлено в оттенках серого, а если струйный цветной — то цветным;
■ Color (Цвет) — отображение в цвете;
■ Grayscale (Оттенки серого) — отображение в оттенках серого (позволяет ускорить перерисовку экрана).
В верхней части окна предварительного
просмотра расположена палитра Стандартная,![]()
на которую вынесены наиболее часто используемые команды:
Print Style (Стиль печати) — позволяет выбрать набор настроек, а также сохранить собственные настройки;
Print Options (Настройки печати) — вызывает диалоговое окно Print Options (Настройки печати), с помощью которого можно выполнить точную настройку всех параметров печати;
Print (Печать) — отправляет документ на печать;
Zoom (Масштаб) — предназначен для быстрого изменения масштаба отображения документа;
Full Screen (Полноэкранный просмотр) — позволяет смотреть изображение в полноэкранном режиме;
Enable Color Separations (Включить режим цветоделения) — разделяет документ на отдельные листы, каждый из которых содержит отдельную цветовую составляющую, печатаемую черным цветом Для каждого плашечного цвета выводится отдельная пленка;
Invert (Инвертировать) — позволяет вывести на печать негатив изображения ;
Mirror (Зеркальное отражение) — дает возможность вывести изображение, отраженное зеркально. Данная опция очень полезна при выводе типографских пленок на принтерах, не имеющих возможности зеркальной печати (к ним относится большинство лазерных принтеров).
В случае, если требуется напечатать изображение большего размера, чем формат имеющегося устройства вывода (например, плакат размером А2 на принтере формата А4), можно использовать функцию печати документа по частям, которая дает возможность вывести части изображения на отдельных листах для последующей склейки.
Для того чтобы напечатать документ по частям, нужно выполнить следующие действия:
В заключение следует отметить, что при печати даже самого простого документа лучше всего использовать окно предварительного просмотра, что позволит уменьшить вероятность ошибок.
Практическая часть.
Вопросы для контроля.
Литература.
1. М.Н. Петров, В.П. Молочков. Компьютерная графика. Учебник для вузов. – СПб.: Питер, 2002.
2. С.В. Глушаков, Г.А. Кнабе. Компьютерная графика. Серия «Учебный курс». – ФОЛИО: Харьков, 2002.
Уважаемый посетитель!
Чтобы распечатать файл, скачайте его (в формате Word).
Ссылка на скачивание - внизу страницы.