Министерство образования Российской Федерации
Государственное образовательное учреждение
среднего профессионального образования
«Красноярский техникум космического машиностроения»
Рассмотрено на заседании
цикловой комиссии
специальности 230103 и
рекомендовано к применению
_____________( )
«_____»_____________200__г.
Методическое пособие
Лабораторная работа №9
по дисциплине:
«Компьютерная графика»
Corel Draw. Работа с текстом
230103 Автоматизированные системы обработки информации и управления
Разработал
Преподаватель КТКМ
2004 г.
Лабораторная работа № 9 по дисциплине
«Компьютерная графика»
ЛАБОРАТОРНАЯ РАБОТА №9
Тема: Corel Draw. Работа с текстом.
Цель: Научиться создавать текст, форматировать его с помощью окна Format Text.
Оборудование и программное обеспечение:
Персональный компьютер IBM PC/AT.
Операционная система Windows 95/98/NT/2000/2003/XP.
Графический пакет Corel Draw 11.
Теоретическая часть.
Общие понятия.
Текст играет очень важную роль в оформлении любого документа Благодаря современным средствам работы с текстом, предоставляемым пользователю пакетом CorelDRAW 10, текст может стать мощным средством повышения выразительности и привлекательности создаваемых документов
CorelDRAW позволяет использовать текст двух типов — фигурный (.Artistic Text) и простой (Paragraph Text),
Фигурный текст интерпретируется программой как объект, поэтому к нему могут быть применены общие свойства контура и заливки, а также специальные эффекты. Форму фигурного текста, как и любого объекта, можно изменять произвольным образом — растягивать, сжимать, искажать, а также выполнять ручной кернинг при помощи инструмента Shape (Форма).
Простой текст размещается в специальном текстовом блоке и обладает возможностями форматирования, аналогичными тем, которые доступны текстовым процессорам — в нем можно задать поля, абзацные отступы, а также расстановку переносов. Простой текст автоматически распределяется внутри текстового блока, кроме того, может перетекать из одного текстового блока в другой, расширяя возможности верстки.
Таким образом, фигурный текст больше подходит для оформления заголовков, небольших надписей и логотипов, в то время как для больших объемов текста предпочтительнее простой текст.
В случае необходимости пользователь всегда может конвертировать фигурный текст в простой (и наоборот) при помощи команды Text (Текст) | Convert To Paragraph (Artistic) Text (Конвертировать текст.
![]() Для создания
как простого, так и фигурного текста используется инструмент Text (Текст) расположенный на палитре Инструментов.
Для создания
как простого, так и фигурного текста используется инструмент Text (Текст) расположенный на палитре Инструментов.
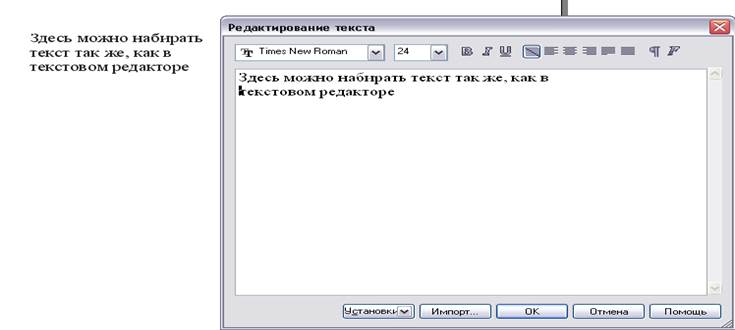
Рис. 1. Диалоговое окно EditText (Редактирование текста).
Чтобы создать фигурный текст, нужно выполнить щелчок в любом месте рабочей области и ввести текст с клавиатуры. С другой стороны, для создания простого текста необходимо нарисовать инструментом Text (Текст) рамку так же, как при рисовании прямоугольника, после чего ввести текст.
![]() Кроме того,
для набора и редактирования текста используется специальное диалоговое окно Edit Text (Редактирование текста), представляющее собой несложный
текстовый редактор, который обладает всеми необходимыми средствами
форматирования текста Для его вызова
нужно щелкнуть по кнопке на палитре Свойств (см. рис. 1).
Кроме того,
для набора и редактирования текста используется специальное диалоговое окно Edit Text (Редактирование текста), представляющее собой несложный
текстовый редактор, который обладает всеми необходимыми средствами
форматирования текста Для его вызова
нужно щелкнуть по кнопке на палитре Свойств (см. рис. 1).
Форматирование текста
Форматировать текст можно как на рабочем поле, так и в окне Edit Text (Редактирование текста). Форматирование текста осуществляется с помощью набора средств, описание которых приведено в табл. 1.
Таблица 1. Средства форматирования текста
|
Инструмент |
Название |
Краткое описание |
|
|
Font List (Выбор шрифта) |
Изменение шрифта выделенного фрагмента |
|
|
Font Size List (Выбор размера шрифта) |
Изменение размера букв |
|
|
Bold (Полужирпый) Italic (Курсив) Underline |
Установка соответственно полужирного, курсивного (наклонного) и подчеркнутого начертания выбранного шрифта |
|
|
Horizontal Aligned (Горизонтальное выравнивание) |
Выбор выравнивания текста |
|
|
Decrease Indent (Уменьшить отступ) Increase Indent (Увеличить отступ) |
Уменьшение и увеличение отступа слева соответственно |
|
|
Show/Hide Drop Caps (Создать буквицу) |
Создание и удаление буквицы |
|
|
Non-printing Characters (Непечатаемые символы) |
Режим отображения непечатаемых символов, облегчающих форматирование текста |
|
|
Format Text (Форматиро- вание текста) |
Вызов диалогового окна форматирования текста |
Для более точной настройки параметров
текста следует щелкнуть на
кнопке  , чтобы вызвать диалоговое окно Formal Text {Форматирование текста).
, чтобы вызвать диалоговое окно Formal Text {Форматирование текста).
Диалоговое окно содержит 5 вкладок, позволяющих задать все атрибуты текста, настроить параметры табуляции, число и размер колонок, а также специальные эффекты.
Character (Символы).
С помощью раскрывающихся списков, разметенных на данной вкладке, можно настроить основные атрибуты текста: гарнитуру и размер шрифта, начертание, а также выбрать режим подчеркивания или написания текста всеми прописными буквами (см. рис. 2).

Рис. 2.Вкладки Диалогового окна EditText (Редактирование текста).
Paragraph (Абзац).
Эта вкладка предназначена для настройки параметров абзаца — отступов от правого и левого края, расстояния между строками текста (интерлиньяж), пробелов между символами (трекинг), выравнивания абзаца, а также параметров автоматической расстановки переносов.
Tabs (Табуляция).
На данной вкладке расположены параметры настройки табуляции — величина отступа при табуляции, заполнитель, в качестве которого может быть использован любой символ, а также расстояние между символами-заполнителями (Spacing).
Columns (Колонки).
С помощью этой вкладки пользователь может настроить количество и расположение колонок, внешний вид которых отображается в окне предварительного просмотра.
Effects (Эффекты).
Вкладка позволяет установить символы, которые будут использоваться в качестве маркеров списков (выбрав подходящий шрифт в списке Font (Шрифт) и символ в списке Symbol (Символ)), а также в качестве буквиц Здесь же можно настроить расположение маркеров, определить их размер и позицию.
Все изменения, производимые на вкладках диалогового окна Format Text (Форматирование текста), отображаются не только в окнах предварительного просмотра, но и непосредственно в рабочем окне документа, что позволяет легко контролировать процесс форматирования.
Связывание текстовых блоков
Если в документе имеется несколько текстовых блоков, можно создать связь между ними, в результате чего текст из одного блока может перетекать в следующий. При этом один текстовой блок может находиться на первой странице документа, в то время как другой — на последней или на любой другой странице.
Чтобы создать новый блок простого текста, связанный с уже существующим блоком, следует щелкнуть на среднем нижнем маркере текстового блока (если весь текст не помещается в текстовом блоке, то данный маркер имеет форму стрелки), а затем нарисовать новую рамку текстового блока (см. рис. 3).
Чтобы связать два блока простого текста, следует щелкнуть на среднем
Уважаемый посетитель!
Чтобы распечатать файл, скачайте его (в формате Word).
Ссылка на скачивание - внизу страницы.