данном диалоговом окне можно также задать величину смещения выделенного объекта на заданное расстояние посредством клавиш управления курсором (Nudge, Super nudge и Micro nudge), a также задать единицы измерения {Horizontal и Vertical), для обоих линеек или же, сняв флажок Same units for Horizontal and Vertical rulers (Одинаковые единицы измерения для горизонтальной и вертикальной линеек), выбрать различные единицы измерения для горизонтальной и вертикальной линеек.
Привязка и выравнивание объектов
CorelDRAW является очень удобным и совершенным средством для создания макетов документов, в первую очередь благодаря мощным средствам выравнивания и расположения объектов. Для точного расположения объектов на листе CorelDRAW предоставляет следующие средства выравнивания объектов.
SnapToGrid (Привязать к сетке),
![]() Чтобы включить режим
выравнивания объектов по сетке, следует щелкнуть по кнопке расположенной на
палитре Свойств, или выполнить команду View (Показать) \ SnapToGrid
(Привязать к сетке). Параметры
сетки можно настроить в диалоговом окне Options (Опции), выбрав пункт Document (Документ) \ Grid
(Сетка)).
Чтобы включить режим
выравнивания объектов по сетке, следует щелкнуть по кнопке расположенной на
палитре Свойств, или выполнить команду View (Показать) \ SnapToGrid
(Привязать к сетке). Параметры
сетки можно настроить в диалоговом окне Options (Опции), выбрав пункт Document (Документ) \ Grid
(Сетка)).
Диалоговое окно настройки сетки содержит следующие опции:
• Frequency (Частота) —позволяет установить частоту линий сетки на единицу измерения отдельно по горизонтали и вертикали;
• Spacing (Расстояние) — задает шаг сетки через равные промежутки отдельно по горизонтали и вертикали;
• Show grid (Показать сетку) —делает сетку видимой, того же результата можно достичь, щелкая по миниатюре глаза свитка Object Manager (Диспетчер объектов);
• Snap to grid (Привязать к сетке) — устанавливает привязку объектов к линиям сетки;
• Show grid as lines (Показывать сетку линиями) — отображает сетку в виде пунктирных линий;
• Show grid as dots (Показывать сетку точками) — показывает сетку в виде точек;
• Snap to Object (Привязать к объекту) —позволяет установить один из двух режимов настройки поведения объектов при их взаимной привязке: в первом происходит привязка ко всем узлам объекта, а также к положению указателя мыши, а во втором — только к целевым узлам и положению указателя мыши (данные настройки определяют работу в режиме Snap To Objects (Привязать к объектам), который будет рассмотрен ниже).
Snap To Guidelines (Привязать к направляющим)![]()
Чтобы включить режим выравнивания объектов по направляющим, нужно щелкнуть по кнопке расположенной на палитре Свойств, или выполнить команду View (Вид) \ Snap To Guidelines (Привязать к направляющим). Чтобы добавить в документ направляющие, следует установить указатель мыши на вертикальную (для добавления вертикальной направляющей) или горизонтальную линейку, нажать левую кнопку мыши и перетащить новую направляющую в требуемую позицию. Направляющим можно также задавать наклон, для чего нужно вначале два раза щелкнуть по направляющей, после чего повернуть ее с помощью маркеров вращения. При этом центр вращения можно перемещать в произвольное место.
Для удаления направляющей необходимо выделить ее и нажать клавишу Delete.
Чтобы точно настроить цвет, положение, а также угол наклона направляющих, следует вызвать диалоговое окно настройки параметров направляющих, выбрав команду Tools (Сервис) \ Options (Опции) \ Guidelines (Направляющие) (рис. 3).
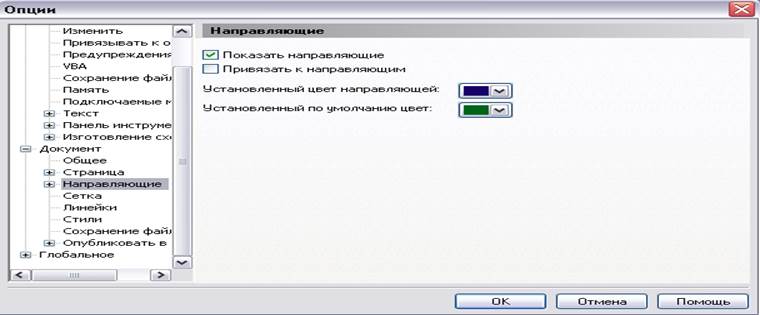 Рис. 3.
Рис. 3.
В данном диалоговом окне можно задать цвет, которым направляющие будут показаны в рабочей области документа (Default Guideline Color), а также включить отображение направляющих (Show Guidelines) и режим привязки к ним (Snap To Guidelines).
Настройка направляющих в диалоговом окне содержит следующие вкладки:
• Horizontal (Горзонтальные) — позволяет настроить положение горизонтальных направляющих посредством ввода цифровых значений, добавить (Add), переместить (Move) или удалить (Delete) направляющие, а также очистить все направляющие (Clear) (Рис. 4).
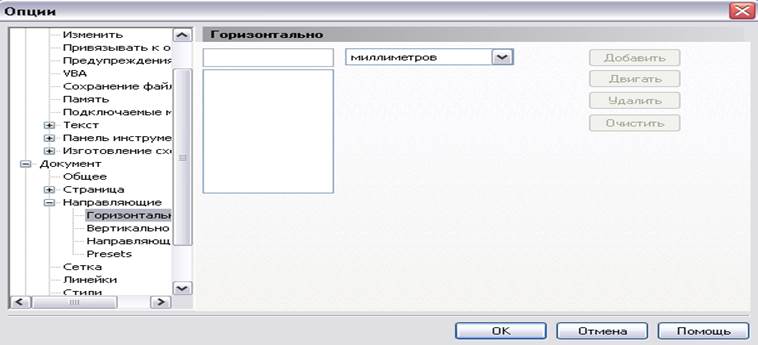 Рис. 4. Диалоговое окно настройки горизонтальных
направляющих
Рис. 4. Диалоговое окно настройки горизонтальных
направляющих
• Vertical (Вертикальные) — используется для настройки положения горизонтальных направляющих;
• Guides (Наклонные) — применяется для настройки положения наклонных направляющих, при выполнении которойможет быть использовано два метода. Выбор того или иного метода реализуется посредством элементов списка Specify (Метод): Angle and I Point (Угол и 1 точка) и 2 Points (2точки). В случае выбора первого метода (он задан по умолчанию) для определения наклона направляющей устанавливаются точные координаты точки, через которую будетпроходить направляющая, и угол ее наклона. С другой стороны, в случае выбора второго метода задаются точные координаты двух точек, через которые будет проходить направляющая;
• Presets (Заготовки) — предоставляет набор заготовок, позволяющих расположить направляющие определенным образом.
Примечание: чтобы защитить направляющую от случайного смещения, нужно щелкнуть по ней правой кнопкой мыши и выбрать в контекстном меню команду LockObject (Закрепить объект). С другой стороны, чтобы переместить закрепленную направляющую, следует щелкнуть на ней правой кнопкой мыши и выбрать в контекстном меню команду UnlockObject (Освободить объект).
Сетка и направляющие расположены на специальных слоях на странице
Уважаемый посетитель!
Чтобы распечатать файл, скачайте его (в формате Word).
Ссылка на скачивание - внизу страницы.