МИНИСТЕРСТВО ОБРАЗОВАНИЯ И НАУКИ РОССИЙСКОЙ ФЕДЕРАЦИИ

Санкт-Петербургский государственный университет сервиса и экономики
Кафедра «Информационные технологии»
ИНФОРМАТИКА
РАЗДЕЛ: РАБОТА с msoffice 2007
Лабораторный практикум
для студентов всех специальностей и направлений
Санкт-Петербург
2010
Одобрен на заседании кафедры «Информационные технологии», протокол № 4 от 11.11.2009 г.
Одобрен и рекомендован к изданию Учебно-методическим советом СПбГУСЭ, протокол № 3 от 27.01.2010 г.
Т.Т. Информатика. Раздел: Работа с MS Office 2007. Лабораторный практикум для студентов всех специальностей и направлений / , . – СПб.: Изд-во СПбГУСЭ, 2010. – 47 с.
Рецензент: д-р пед. наук, проф.
Ó Санкт-Петербургский государственный университет сервиса и экономики
2010 г.
оглавление
Введение. 4
Интерфейс Microsoft Office 2007. 4
Указания по выполнению практикума. 8
Лабораторная работа № 1. Тема: MICROSOFT WORD. форматирование документа. 9
Лабораторная работа № 2. Тема: MICROSOFT WORD. форматирование фрагмента рассказа. 18
Лабораторная работа № 3. Тема: MICROSOFT EXCEL. Работа с диаграммами. 26
Лабораторная работа № 4. Тема: MICROSOFT EXCEL. Условное форматирование. 28
Лабораторная работа № 5. Тема: MICROSOFT EXCEL. Проверка вводимых данных. 33
Лабораторная работа № 6. Тема: MICROSOFT EXCEL. Сортировка и фильтрация. 37
Лабораторная работа № 7. Тема: MICROSOFT EXCEL. Создание раскрывающегося списка из диапазона ячеек. 44
Список использованной литературы.. 47
Введение
Одна из тем курса «Информатика» связана с изучением основных разделов пакета MS Office. Ознакомление с последней версией MS Office 2007 посредством выполнения лабораторных работ по MS Word 2007 и MS Excel 2007 является задачей данного пособия.
Интерфейс Microsoft Office 2007
Интерфейс MS Office 2007 кардинально отличается от предыдущих версий офисного пакета. Основные его элементы – это лента, содержащая вкладки, кнопка Office (расположена в левом верхнем углу окна), панель быстрого запуска (расположена или рядом с кнопкой, или под лентой).
Лента занимает область в верхней части окна (рис). В верхней строке ленты идут названия вкладок. Выбрав какую-либо вкладку, получаем в свое распоряжение необходимые инструменты, представленные в виде групп связанных команд и значков. Если нужной команды не оказывается на панели, то ее можно найти, нажав на небольшую стрелочку в правом нижнем углу определенной группы. При этом всплывает подсказка, которая информирует о предназначении инструментов.
Следует сказать, что содержимое вкладок никогда не изменяется.

Все основные команды для операций с файлами собраны в меню кнопки Office (рис). Большинство из этих команд содержит вложенные команды, которые можно увидеть во всплывающих окнах. Также здесь находится кнопка Параметры… , через которую можно зайти в окно настройки работы данного приложения.

Кроме ленты и вкладок во всех приложениях МО2007 присутствует панель быстрого доступа. На ней размещены кнопки часто выполнимых операций. По умолчанию это: Сохранить, Отменить ввод, Повторить ввод. Настроить данную панель можно, нажав на небольшую стрелочку, справа от панели (рис).

Чтобы изменить состав панели быстрого доступа, выберите пункт меню "Другие команды..". Откроется окно настроек (Параметры …). Нужный раздел "Настройка" при этом будет выбран по умолчанию (рис).
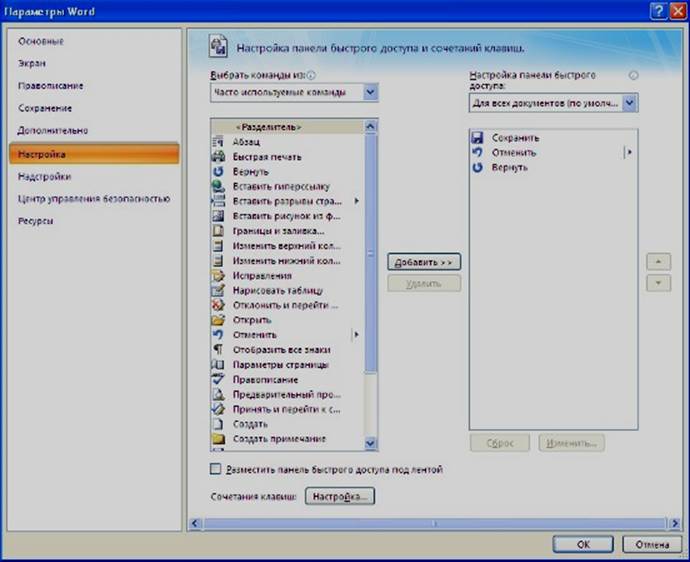
Для добавления нужной команды в панель быстрого доступа необходимо ее выделить в левой части списка и нажать кнопку "Добавить". Для удаления ненужной команды, ее надо выделить в правом списке и нажать кнопку "Удалить". Кроме того, здесь же можно указать, будет ли панель иметь заданный вид при открытии всех документов, выбрав из списка пункт "Для всех документов", или только для определенного документа.
Каждой команде можно назначить сочетание клавиш. Для этого необходимо нажать кнопку "Настройка". В появившемся окне "Настройка клавиатуры"(рис) нужно выбрать требуемый пункт меню в списках "Категории" и "Команды". Если этой команде по умолчанию уже назначены сочетания клавиш, то они отобразятся в поле "Текущие сочетания". Изменить их можно в строке "Новое сочетание клавиш". При этом можно сохранить изменения либо для всех документов (шаблон Normal.dot), либо только для открытого в данный момент в окне текстового редактора.
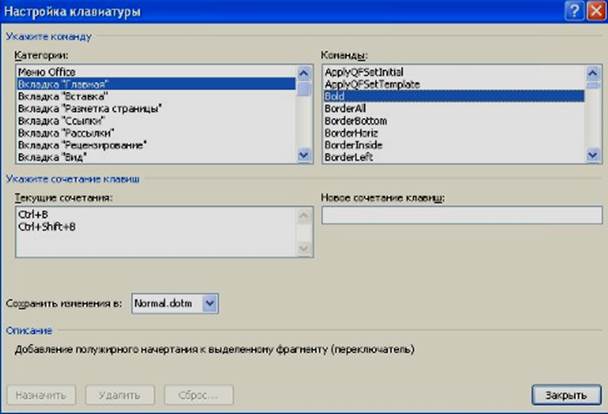
В подавляющем большинстве случаев вполне достаточно выучить уже назначенные сочетания "горячих" клавиш. В MO 2007 комбинации клавиш начинаются с нажатия кнопки «Alt», после
Уважаемый посетитель!
Чтобы распечатать файл, скачайте его (в формате Word).
Ссылка на скачивание - внизу страницы.