i = nom.Rows.Count + 1
If i > 3 Then
znach = Val (Application.WorksheetFunction.Max (Worksheets ("Продукты").Range (Worksheets ("Продукты").Cells (3, 1), Worksheets ("Продукты").Cells (i, 1)))) + 1
Else
znach = 1
End If
//Добавление чистой строки для ввода нового продукта в таблицу
With Worksheets("Продукты")
.Cells(i, 1).Value = znach
.Cells(i, 2).Select
For j = 1 To 4
.Cells(i, j).Borders.Color = False
.Cells(i, j).Interior.Color = RGB(255, 255, 255)
.Cells(i, j).Borders(xlEdgeBottom).LineStyle = xlContinuous
.Cells(i, j).Borders(xlEdgeLeft).LineStyle = xlContinuous
Next j
For j = 2 To 4
.Cells(i, j).Locked = False
Next j
.Protect
End With
Application.StatusBar = "Добавление нового продукта"
End If
// Если это режим добавления договоров, то выполняются следующие действия
If listok = 3 Then
Application.StatusBar = "Добавление нового договора"
Worksheets("Договор").Unprotect
//Определение кода следующего договора
Set nom = Worksheets("Договор").Cells(1, 1).CurrentRegion
i = nom.Rows.Count + 1
If i > 3 Then
'znach = Worksheets("Договор").Cells(i - 1, 1).Value + 1
znach = i - 2
Else
znach = 1
End If
// Вызов формы Добавление нового договора и подготовке полей для ввода нового договора
With DobDogov
.Caption = "Добавление нового договора"
'.ComboBox1.Enabled = True: .TextBox3.Enabled = True
'.ComboBox2.Enabled = True: .TextBox5.Enabled = True
.ComboBox3.Enabled = False: .TextBox9.Enabled = False
.ComboBox4.Enabled = False: .TextBox13.Enabled = False
.ComboBox5.Enabled = False: .TextBox17.Enabled = False
.ComboBox6.Enabled = False: .TextBox21.Enabled = False
.ComboBox7.Enabled = False: .TextBox25.Enabled = False
.ComboBox8.Enabled = False: .TextBox29.Enabled = False
.ComboBox9.Enabled = False: .TextBox33.Enabled = False
.ComboBox10.Enabled = False: .TextBox37.Enabled = False
.ComboBox11.Enabled = False: .TextBox41.Enabled = False
.CommandButton1.Caption = "Ввод"
.CommandButton2.Visible = True
.TextBox1.Text = znach
.ComboBox1.SetFocus
.TextBox2.Text = Date
.Show
End With
Worksheets("Договор").Protect
End If
End Sub
Включите компьютер. После загрузки операционной системы Windows дважды щелкните мышью по ярлыку «Договор» на рабочем столе. При запуске данного программного изделия необходимо ввести пароль в следующую форму:

Пароль необходимо ввести в поле, после нажать кнопку Ввод и загружается главная форма программы «Договор».
Если трижды неправильно ввести пароль, то программа закрывается. Если нажать кнопку Отмена программа закрывается.
Программное изделие «Договор» предназначено для быстрого, удобного, систематизированного и автоматизированного учета информации о заключаемых в организации договорах. Этот продукт предназначен для работников отдела договоров и структурных подразделений организаций, занимающихся заключением договоров.
Данное программное изделие предназначено для использования в операционной системе Windiws 2000 и выше, что позволяет ему не утратить своей актуальности в течение достаточно продолжительного периода времени.
После запуска программы загружается главная форма:

Ввод первичной информации осуществляется путем выбора в пункте меню «Справочники» нужного справочника (Организации или Продукты), в котором можно произвести действия добавления, поиска, изменения, удаления, печати.
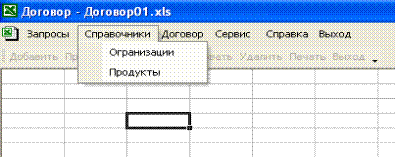
Формирование договора осуществляется путем выбора пункта меню «Договор», в котором можно произвести действия добавления, просмотра, поиска и печати.
Формирование выходной информации осуществляется путем выбора в пункте меню «Запросы» нужный запрос («Организация и интервалы времени», «Продукты и объем», «Договор и интервалы времени»).
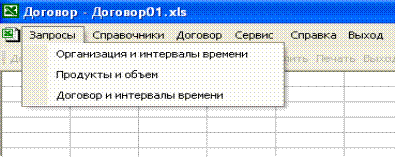
Для формирования резервной копии программы необходимо выбрать в пункте меню «Сервис» «Резервное копирование».
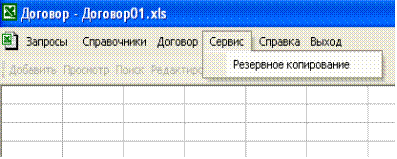
Для вызова помощи необходимо выбрать в пункте меню «Справка» «Помощь», для получения информации о программе –«О программе».
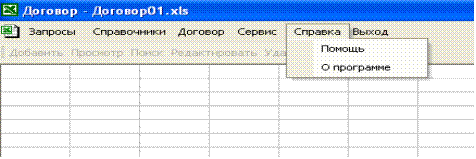
Для выхода из программы необходимо выбрать пункт меню «Выход».
Пункт меню и подменю выбирается одинарным нажатием на левую кнопку мыши.
Справочник «Организации» содержит следующую информацию: код организации, наименование, адрес, телефон, факс, e-mail, расчетный счет.
Вызов справочника осуществляется в главном меню «Справочники» - «Организации».
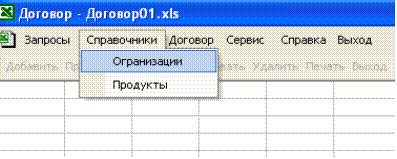
При выборе пункта подменю Организации открывается справочник организаций в следующем виде и становится активными кнопки на дополнительной панели:

Чтобы выйти из справочника Организации необходимо в справочнике нажать кнопку Выход на дополнительной панели и возвратитесь в главное меню.
Просмотр
Информация выводится в удобной табличной форме, где каждой записи организации отводится отдельная строка.
Добавление
Для добавления новой организации в справочник нужно нажать кнопку Добавить на дополнительной панели и тем самым войти в режим добавления организаций в справочник. Появится чистая строка, в которую необходимо внести все данные про организацию. Код организации формируется программной, его ввести нельзя.
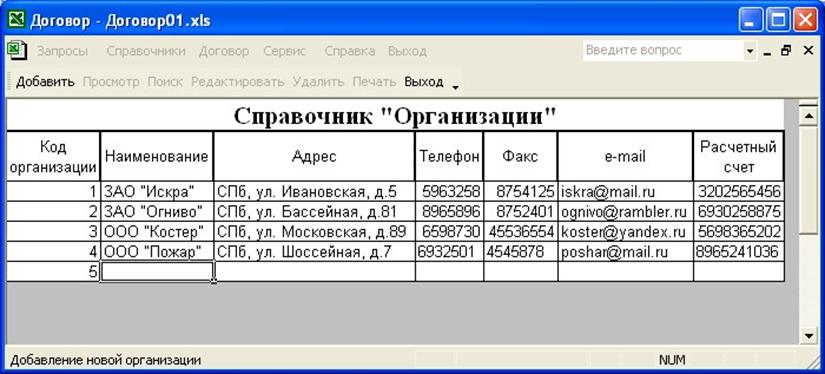
Обязательными данными являются наименование организации, адрес, телефон, расчетный счет. Если не внести обязательные данные, организация не будет записана в справочник. Но программа выдаст следующее предупредительное сообщение:

Если не внести данные про факс и e-mail, то программа автоматически проставит "-".
Чтобы внести данные про несколько организаций необходимо несколько раз нажать на кнопку Добавить на дополнительной панели.
Для выхода из режима добавление необходимо нажать на кнопку Выход на дополнительной панели, и вы возвратитесь в справочник.
Поиск
При большом количестве записей в справочнике очень полезной является функция Поиска, которая позволяет быстро найти информацию о нужной организации.
Уважаемый посетитель!
Чтобы распечатать файл, скачайте его (в формате Word).
Ссылка на скачивание - внизу страницы.