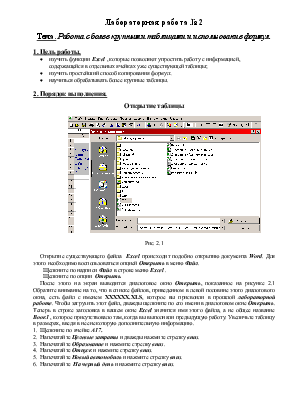
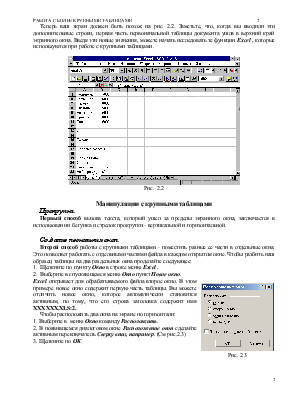
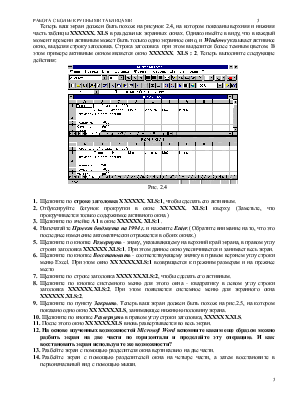
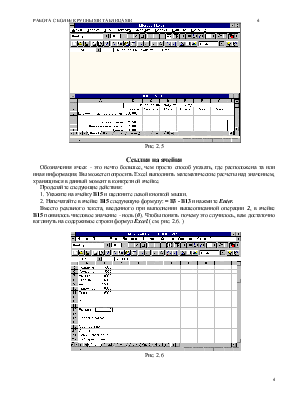
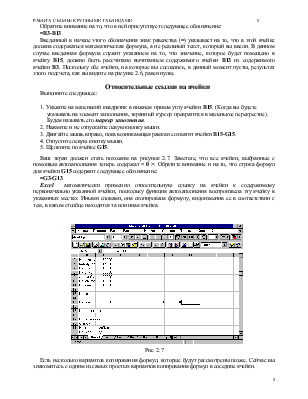
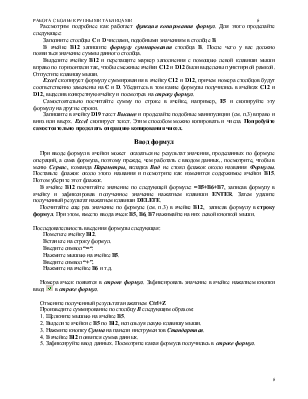

Лабораторная работа №2
Тема. Работа с более крупными таблицами и использование формул.
1. Цель работы.
· изучить функции Excel , которые позволяют упростить работу с информацией, содержащейся в отдельных ячейках уже существующей таблицы;
· изучить простейший способ копирования формул;
· научиться обрабатывать более крупные таблицы.
2. Порядок выполнения.
|
|
Рис. 2.1
Открытие существующего файла Excel происходит подобно открытию документа Word. Для этого необходимо воспользоваться опцией Открыть в меню Файл.
Щелкните по надписи Файл в строке меню Excel .
Щелкните по опции Открыть.
После этого на экран выводится диалоговое окно Открыть, показанное на рисунке 2.1 Обратите внимание на то, что в списке файлов, приведенном в левой половине этого диалогового окна, есть файл с именем XXXXXX.XLS, которое вы присвоили в прошлой лабораторной работе. Чтобы загрузить этот файл, дважды щелкните по его имени в диалоговом окне Открыть. Теперь в строке заголовка в вашем окне Excel значится имя этого файла, а не общее название Воок1 , которое присутствовало там, когда вы выполняли предыдущую работу. Увеличьте таблицу в размерах, введя в нее некоторую дополнительную информацию.
1. Щелкните по ячейке А17.
2. Напечатайте Целевые затраты и дважды нажмите стрелку вниз.
3. Напечатайте Образование и нажмите стрелку вниз.
4. Напечатайте Отпуск и нажмите стрелку вниз.
5. Напечатайте Новый автомобиль и нажмите стрелку вниз.
6. Напечатайте На черный день и нажмите стрелку вниз.
Теперь ваш экран должен быть похож на рис. 2.2. Заметьте, что, когда вы вводили эти дополнительные строки, первая часть первоначальной таблицы документа ушла в верхний край экранного окна. Введя эти новые значения, можете начать исследовать те функции Excel , которые используются при работе с крупными таблицами.
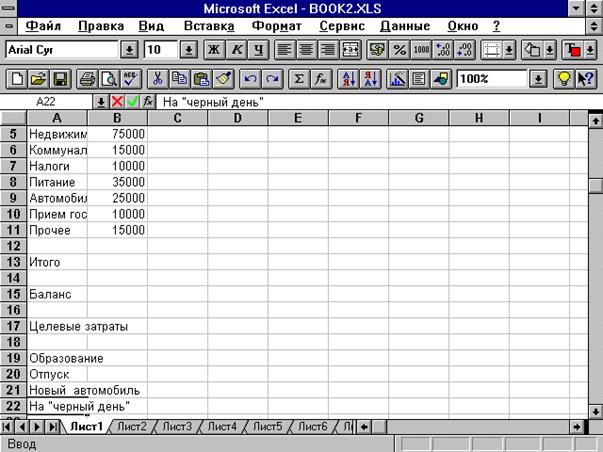
Рис. 2.2
Манипуляции с крупными таблицами
Прокрутка
Первый способ вызова текста, который ушел за пределы экранного окна, заключается в использовании бегунка и стрелок прокрутки - вертикальной и горизонтальной.
Создание нескольких окон
Второй способ работы с крупными таблицами - поместить разные ее части в отдельные окна. Это позволяет работать с отдельными частями файла в каждом открытом окне. Чтобы разбить наш образец таблицы на два раздельных окна проделайте следующее:
1. Щелкните по пункту Окно в строке меню Excel .
2. Выберите в спускающемся меню Окно пункт Новое окно.
 Excel открывает для обрабатываемого файла второе окно. В
этом примере новое окно содержит первую часть таблицы. Вы можете отличить новое
окно, которое автоматически становится активным, по тому, что его строка
заголовка содержит имя ХХХХХХ.XLS:2.
Excel открывает для обрабатываемого файла второе окно. В
этом примере новое окно содержит первую часть таблицы. Вы можете отличить новое
окно, которое автоматически становится активным, по тому, что его строка
заголовка содержит имя ХХХХХХ.XLS:2.
Чтобы расположить два окна на экране по горизонтали:
1. Выберите в меню Окно команду Расположить.
2. В появившемся диалоговом окне Расположение оконсделайте активным переключатель Сверху вниз, например. (См рис.2.3)
3. Щелкните по ОК.
Рис. 2.3
Теперь ваш экран должен быть похож на рисунок 2.4, на котором показаны верхняя и нижняя часть таблицы ХХХХХХ. XLS в раздельных экранных окнах. Однако имейте в виду, что в каждый момент времени активным может быть только одно экранное окно, и Windows указывает активное окно, выделяя строку заголовка. Строка заголовка при этом выделится более темным цветом. В этом примере активным окном является окно ХХХХХХ. XLS : 2. Теперь выполните следующие действия:
|
|
Рис. 2.4
1. Щелкните по строке заголовка ХХХХХХ. XLS:1, чтобы сделать его активным.
2. Отбуксируйте бегунок прокрутки в окне ХХХХХХ. XLS:1 кверху. (Заметьте, что прокручивается только содержимое активного окна.)
3. Щелкните по ячейке А1 в окне ХХХХХХ. XLS:1 .
4. Напечатайте Проект бюджета на 1994 г. и нажмите Enter.( Обратите внимание на то, что это последнее изменение автоматически отражается в обоих окнах.)
5. Щелкните по кнопке Развернуть - знаку, указывающему на верхний край экрана, в правом углу строки заголовка ХХХХХХ.XLS:1. При этом данное окно увеличивается и занимает весь экран.
6. Щелкните по кнопке Восстановить- соответствующему значку в правом верхнем углу строки меню Excel. При этом окно ХХХХХХ.XLS:1 возвращается к прежним размерам и на прежнее место
7. Щелкните по строке заголовка ХХХХХХ.XLS:2, чтобы сделать его активным.
8. Щелкните по кнопке системного меню для этого окна - квадратику в левом углу строки заголовка ХХХХХХ.XLS:2. При этом появляется системное меню для экранного окна ХХХХХХ.XLS:2.
9. Щелкните по пункту Закрыть. Теперь ваш экран должен быть похож на рис.2.5, на котором показано одно окно ХХХХХХ.XLS, занимающее нижнюю половину экрана.
10. Щелкните по кнопке Развернуть в правом углу строки заголовка, ХХХХХХ.XLS.
11.После этого окно ХХХХХХ.XLS вновь развертывается во весь экран.
12. На основе изученных возможностей Microsoft Word вспомните каким еще образом можно разбить экран на две части по горизонтали и проделайте эту операцию. И как восстановить экран используя те же возможности?
13. Разбейте экран с помощью разделителя окна вертикально на две части.
14. Разбейте экран с помощью разделителей окна на четыре части, а затем восстановите в первоначальный вид с помощью мыши.
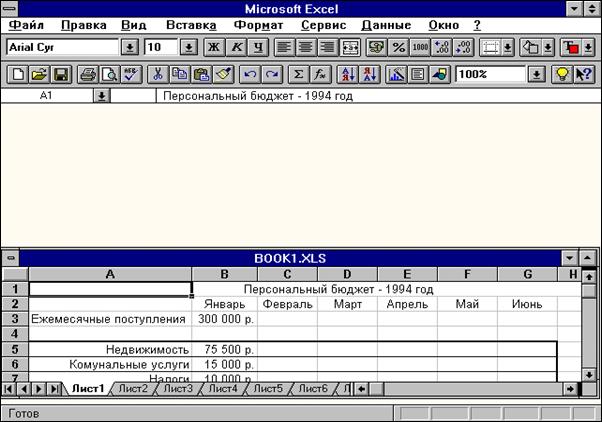
Рис. 2.5
Ссылки на ячейки
Обозначения ячеек - это нечто большее, чем просто способ указать, где расположена та или иная информация. Вы можете попросить Excel выполнить математические расчеты над значением, хранящимся в данный момент в конкретной ячейке.
Уважаемый посетитель!
Чтобы распечатать файл, скачайте его (в формате Word).
Ссылка на скачивание - внизу страницы.