Проделайте следующие действия:
1. Укажите на ячейку В15 и щелкните левой кнопкой мыши.
2. Напечатайте в ячейке В15 следующую формулу: = В3 - В13 и нажмите Enter.
Вместо реального текста, введенного при выполнении вышеописанной операции 2, в ячейке В15 появилось числовое значение - ноль (0). Чтобы понять почему это случилось, вам достаточно взглянуть на содержимое строки формул Excel.( см. рис. 2.6. )
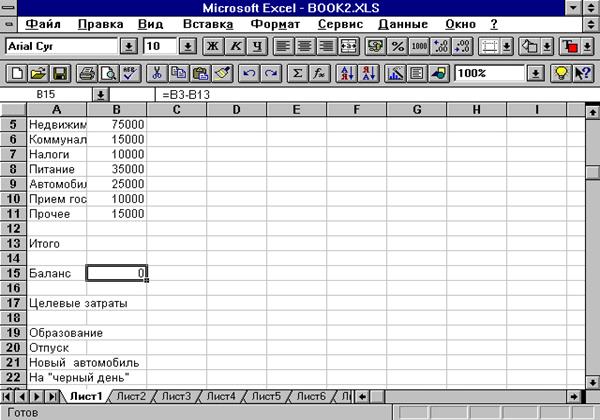 |
Рис. 2.6
Обратите внимание на то, что в ней присутствует следующее обозначение:
=В3-В13
Введенный в начале этого обозначения знак равенства (=) указывает на то, что в этой ячейке должна содержаться математическая формула, а не реальный текст, который вы ввели. В данном случае введенная формула служит указанием на то, что значение, которое будет помещено в ячейку В15, должно быть рассчитано вычитанием содержимого ячейки В13 из содержимого ячейки В3. Поскольку обе ячейки, на которые вы сослались, в данный момент пусты, результат этого подсчета, как вы видите на рисунке 2.6, равен нулю.
Относительные ссылки на ячейки
Выполните следующее:
1. Укажите на маленький квадратик в нижнем правом углу ячейки В15. (Когда вы будете указывать на элемент заполнения, экранный курсор превратится в маленькое перекрестие). Будем называть его маркер заполнения.
2. Нажмите и не отпускайте левую кнопку мыши.
3. Двигайте мышь вправо, пока возникающая рамка не охватит ячейки В15-G15.
4. Отпустите левую кнопку мыши.
5. Щелкните по ячейке G15.
Ваш экран должен стать похожим на рисунок 2.7. Заметьте, что все ячейки, выбранные с помощью автозаполнения теперь содержат < 0 >. Обратите внимание и на то, что строка формул для ячейки G15 содержит следующее обозначение:
=G3-G13
Excel автоматически применил относительную ссылку на ячейки к содержимому первоначально указанной ячейки, поскольку функция автозаполнения воспроизвела эту ячейку в указанных местах. Иными словами, она скопировала формулу, видоизменив ее в соответствии с тем, в каком столбце находится та или иная ячейка.
|
|
Рис. 2.7
Есть несколько вариантов копирования формул, которые будут рассмотрены позже. Сейчас вы знакомитесь с одним из самых простых вариантов копирования формул в соседние ячейки.
Рассмотрим подробнее как работает функция копирования формул. Для этого проделайте следующее:
Заполните столбцы С и D числами, подобными значениям в столбце В.
В ячейке В12 запишите формулу суммирования столбца В. После чего у вас должно появиться значение суммы данного столбца.
Выделите ячейку В12 и перетащите маркер заполнения с помощью левой клавиши мыши вправо по горизонтали так, чтобы смежные ячейки С12 и D12 были выделены пунктирной рамкой. Отпустите клавишу мыши.
Excel скопирует формулу суммирования в ячейку С12 и D12, причем номера столбцов будут соответственно заменены на С и D. Убедитесь в том какие формулы получились в ячейках С12 и D12, выделив конкретную ячейку и посмотрев на строку формул.
Самостоятельно посчитайте сумму по строке в ячейке, например, Е5 и скопируйте эту формулу на другие строки.
Запишите в ячейку D19 текст Высшее и проделайте подобные манипуляции (см. п.3) вправо и вниз или вверх. Excel скопирует текст. Этим способом можно копировать и числа. Попробуйте самостоятельно проделать операцию копирования чисел.
Ввод формул
При вводе формул в ячейки может оказаться не результат значения, проделанных по формуле операций, а сама формула, поэтому прежде, чем работать с вводом данных,, посмотрите, чтобы в меню Сервис, команда Параметры, вкладка Вид не стоял флажок около названия Формулы. Поставьте флажок около этого названия и посмотрите как изменится содержимое ячейки В15. Потом уберите этот флажок.
В ячейке В12 посчитайте значение по следующей формуле: =В5+В6+В7, записав формулу в ячейку и зафиксировав полученное значение нажатием клавиши ENTER.Затем удалите полученный результат нажатием клавиши DELETE.
Посчитайте еще раз значение по формуле (см. п.3) в ячейке В12, записав формулу в строку формул. При этом, вместо ввода ячеек В5, В6, В7 нажимайте на них левой кнопкой мыши.
Последовательность введения формулы следующая:
Пометьте ячейку В12.
Встаньте на строку формул.
Введите символ “=“.
Нажмите мышью на ячейке В5.
Введите символ “+”.
Нажмите на ячейке В6 и т.д.
Номера ячеек появятся в строке формул.
Зафиксировать значение в ячейке нажатием кнопки ввод ![]() в строке формул.
в строке формул.
Отмените полученный результата нажатием Ctrl+Z
Произведите суммирование по столбцу В следующим образом:
1. Щелкните мышью на ячейке В5.
2. Выделите ячейки с В5 по В12, используя левую клавишу мыши.
3. Нажмите кнопку Сумма на панели инструментов Стандартная.
4. В ячейке В12 появится сумма данных.
5. Зафиксируйте ввод данных. Посмотрите какая формула получилась в строке формул.
3. Контрольные вопросы:
Как Excel отличает число от текста, текст от функций?
Что такое функция?
Как увидеть формулу, записанную в ячейку?
Как сделать так, чтобы в ячейке отражался не результат вычислений по формуле, а сама формула?
Вспомните о других настройках в Excel.
4. Используемая литература.
1. Наймершайм Дж. Учебное пособие / Excel 4.0 для Windows.
2. О.Ефимова, В.Морозова, Ю.Шафрин Курс компьютерной технологии (в 2-х томах).
3. С.Грошев, А.Комягин, С.Коцюбинский Современный самоучитель (в 2-х томах).
Лабораторная работа разработана преподавателем Зуевой .Е.Г.
Уважаемый посетитель!
Чтобы распечатать файл, скачайте его (в формате Word).
Ссылка на скачивание - внизу страницы.