Лабораторная работа № 9
Тема. Работа с рисунками. Работа в программе WordArt.
Цель работы - научиться следующему:
· вставлять, масштабировать и редактировать рисунки;
· создавать выноски;
· вставлять буквицы;
· перемещать рисунки и текст на странице;
· работать с программой WordArt.
В программе Microsoft Word щелкните на кнопке Открыть на панели инструментов Стандартная (не забывайте, что для этих целей можно воспользоваться меню файл). Найдите на диске С в папке Мои Документы свой файл и откройте его.
Вставить в текст рисунок.
Установить текстовый курсор на начало нового абзаца в конце текста.
В меню Вставка выберите команду Рисунок.

На экране появится подменю (смотри рисунок выше),. в котором надо выбрать команду Картинки. При этом появится диалоговое окно выбора картинок.
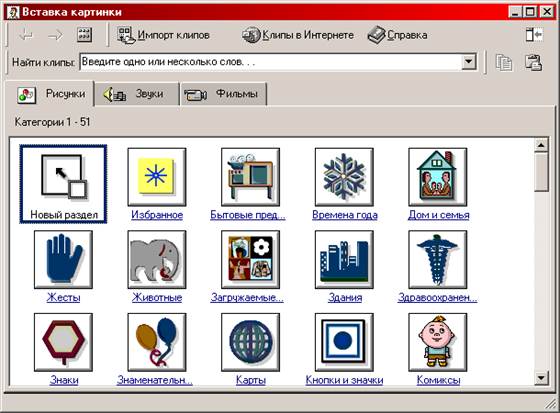
Первоначальное окно позволяет просмотреть вложенные в них группы рисунков, при выборе соответствующей группы.
Выберите, например, группу Люди на работе. Появится еще одно окно, в котором необходимо выбрать любой рисунок.
Вставьте рисунок в то место документа, где стоит текстовый курсор.
Обрезать изображение.
1. Щелкните мышью на вставленном рисунке. Вокруг него появится масштабирующая рамка с восемью квадратиками.
2. Подведите мышь к среднему квадратику справа и с помощью мыши перенесите рамку вправо на несколько сантиметров, для этого нажмите на левую клавишу мыши и когда появится двунапрвленная стрелка , передвиньте мышь вправо. Посмотрите как изменилось изображение на вашем рисунке.
3. Отмените предыдущее действие, чтобы вернуться к первоначальному изображению.
4. Поэксперементируйте с изменением масштаба изображения, но отмените потом выполненные действия.
Изменить положение рисунка в тексте.
Рисунок должен быть выделен, то есть должна быть масштабирующая рамка.
Щелкните на кнопке Режим просмотра разметки страницы на горизонтальной полосе прокрутки, если включен другой режим.
Щелкните правой кнопкой на рисунке. Из контекстного меню выберите команду Формат объекта - Положение.
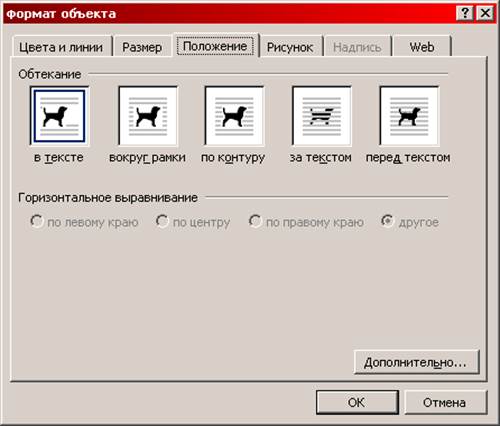
Появится диалоговое окно, в котором можно выбрать любое обтекание рисунка.
Щелкните на кнопке Специальные символы на панели инструментов Стандартная. Рядом с объектом вместе с маркером конца абзаца появится маркер в виде якоря, он указывает, что рисунок привязан к данному абзацу.
Переместить рисунок на странице.
Рисунок можно поместить по центру, вправо или влево с помощью кнопок центрирования на панели инструментов Форматирование.
Чтобы поместить рисунок в другое место текста его необходимо вырезать в буфер обмена, поставить курсор в нужное место в тексте и вставить рисунок из буфера.
Редактирование графических объектов.
Левой клавишей щелкните на рисунке для его выделения. Щелкнув правой клавишей, появится контекстное меню, в котором необходимо выбрать команду Объект рисунок – Открыть. Вы попадете в режим редактирования рисунка
Выведите на экран панель инструментов Рисование дважды щелкнув на рисунке. В нижней части экрана появится панель инструментов Рисование, а рядом с рисунком - панель Рисунок.
Убедитесь, что щелкнув в разных частях рисунка, выделяются разные его фрагменты. Щелкните мышью на нижней части, чтобы выделить ее.
Щелкните на кнопке Свободное вращение на панели инструментов Рисование (внизу документа) ![]() . С помощью этой кнопки можно повернуть выделенную
часть рисунка произвольным образом.
. С помощью этой кнопки можно повернуть выделенную
часть рисунка произвольным образом.
Падающий список Действия позволит выбрать повороты влево, вправо и произвести любые другие действия. Поэкспериментируйте с возможностями появившегося при этом меню. Посмотрите что получилось и отмените при желании ваши последние действия.
С помощью кнопки Цвет заполнения и выбранных вами расцветок на появившейся палитре, заполните разными цветами отдельные выделенные части рисунка.
Щелкните на кнопке Выделение рисованных объектов.
Выделите среднюю часть рисунка и переместите на свободное место окна, а затем верните назад.
Выделите и переместите на свободное место нижнюю часть рисунка. Удалите ее.
С помощью кнопки Восстановить границу рисунка на верхней панели инструментов Изменение рисунка установите вокруг рисунка новую границу.

Закройте рисунок. Новый вариант рисунка будет помещен в документ вместо старого.
Создание выноски.
Уважаемый посетитель!
Чтобы распечатать файл, скачайте его (в формате Word).
Ссылка на скачивание - внизу страницы.