Лабораторная работа № 7.
Тема. Форматирование данных в ячейках.
1. Цель работы - научиться следующему:
· превращать простые таблицы в красивые печатные документы;
· улучшать внешний вид таблицы путем определения различных шрифтовых гарнитур для текста и содержащихся в нем численных значений;
· выделять цветом, рамками те или иные участки документа.
2. Порядок выполнения
ИСПОЛЬЗОВАНИЕ ОПЦИЙ
Вначале мы изменим расположение некоторых блоков текста в колонке А образца бюджета. По умолчанию Excel выравнивает текст, введенный в ячейку, по ее левой стороне, но мы воспользуемся несложным методом, чтобы изменить выравнивание в некоторых ячейках.
1. Укажите на ячейку А5.
2. Нажмите и не отпускайте левую кнопку мыши.
3. Двигайте мышь вниз и выделите ячейки А5 - А11 - конкретные статьи расходов.
4. Отпустите левую кнопку мыши.
5. В меню ФОРМАТ выберите команду ЯЧЕЙКИ.
6. Щелкните мышью на ярлычке с надписью ВЫРАВНИВАНИЕ, чтобы выбрать нужную вкладку с элементами управления. Она используется для указания способа выравнивания в выделенных ячейках. Диалоговое окно ВЫРАВНИВАНИЕ показано на рис. 7.1.
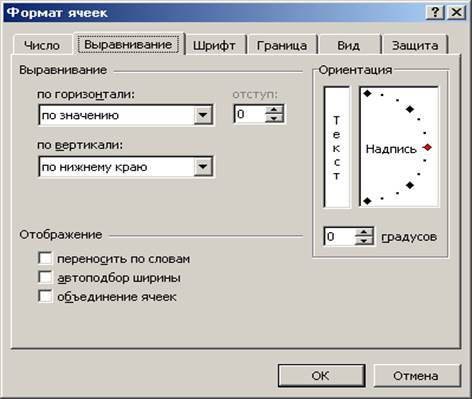
рис. 7.1
Чтобы выровнять суммы статей расходов по правой стороне ячеек проделайте следующее:
1. В группе опций ПО ГОРИЗОНТАЛИ выберите ПО ПРАВОМУ КРАЮ.
2. Щелкните по ОК.
Теперь Ваш экран должен быть похож на рис.7.2, на котором показаны суммы расходов по статьям, выровненные по правой стороне:
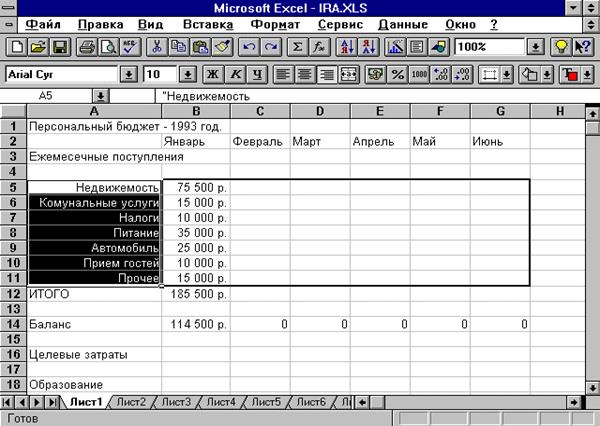
рис. 7.2
ВЫРАВНИВАНИЕ ДАННЫХ С ПОМОЩЬЮ ПАНЕЛИ ИНСТРУМЕНТОВ.
Несколько кнопок в инструментальном меню Excel также можно использовать для изменения выравнивания в нескольких ячейках. Чтобы посмотреть, как это делается:
1. Укажите на ячейку В2.
2. Нажмите и не отпускайте левую кнопку мыши.
3. Двигайте мышь вправо, пока не будут выделены ячейки В2 - G2 - название месяцев, обозначающие отдельные кнопки.
4. Отпустите левую кнопку мыши.
5. Щелкните по кнопке ВЫРАВНИВАНИЕ
ПО ЦЕНТРУ ![]() на панели инструментов ФОРМАТИРОВАНИЕ.
на панели инструментов ФОРМАТИРОВАНИЕ.
Проделав это упражнение, мы отцентрировали название каждого месяца в его ячейке. Кнопки, находящиеся справа и слева от кнопки ВЫРАВНИВАНИЕ ПО ЦЕНТРУ позволяют быстро выровнять содержимое выделенных ячеек по правой и левой сторонам.
ЦЕНТРИРОВАНИЕ ДАННЫХ ПО ШИРИНЕ НЕСКОЛЬКИХ ЯЧЕЕК.
Последняя операция форматирования, которую мы рассмотрим, - это центрирование данных через несколько ячеек. Оно может быть особенно полезно, когда в Вашем документе есть текст, относящийся только к части таблицы. Он может быть похож на заголовки, используемые в газетах и журналах.
1. Укажите на ячейку А1.
2. Нажмите и не отпускайте левую кнопку мыши.
3. Двигайте мышь вправо, пока не будут выделены ячейкиА1 - I1.
4. Отпустите левую кнопку мыши.
5. Щелкнете по кнопке![]() объединить и поместить в центре на панели инструментов ФОРМАТИРОВАНИЕ.
объединить и поместить в центре на панели инструментов ФОРМАТИРОВАНИЕ.
Проделав эту операцию, текст в первой строке будет отцентрирован в ячейках А1-I1.
ИСПОЛЬЗОВАНИЕ ШРИФТОВ В ФОРМАТИРОВАНИИ ДОКУМЕНТОВ EXCEL.
1. Выделите ячейки А1-В1.
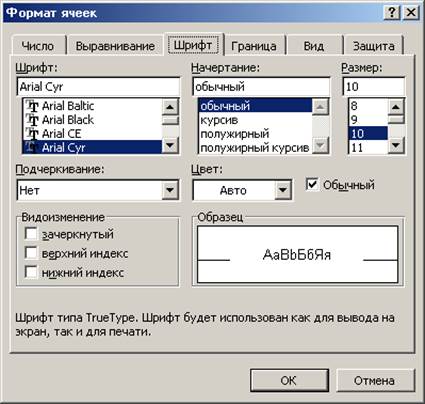 2. В
меню ФОРМАТ выберите команду ЯЧЕЙКИ.
2. В
меню ФОРМАТ выберите команду ЯЧЕЙКИ.
3. Используя возможности вкладки ШРИФТ (см. рис. 7.3), отформатируйте выделенные ячейки, присвоив им шрифт ARIAL.CYR, размер шрифта (кегль)-18, полужирный.
С помощью панели инструментов ФОРМАТИРОВАНИЕ присвойте:
1. Ячейкам В2-G2 - размер шрифта (кегль)-11, стиль - полужирный.
2. Ячейкам А5-А11- шрифт ARIAL.CYR, стиль -полужирный.
Когда Вы проделаете все выше перечисленные операции, картина на Вашем экране должна будет выглядеть как на рис. 7.4.
рис. 7.3.

рис. 7.4
ОПРЕДЕЛЕНИЕ РАМОК.
Создайте рамку, воспользовавшись кнопкой ОБРАМЛЕНИЕ на панели
Уважаемый посетитель!
Чтобы распечатать файл, скачайте его (в формате Word).
Ссылка на скачивание - внизу страницы.