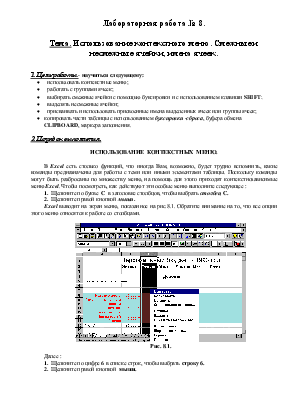
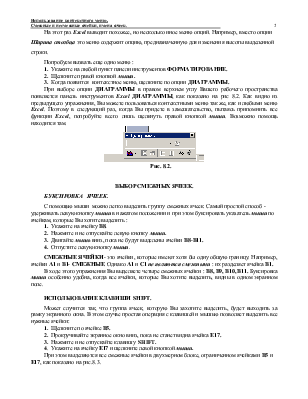
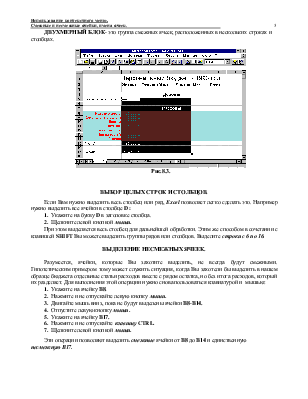
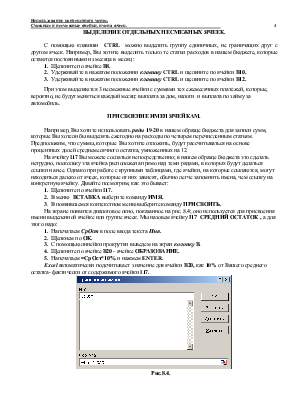
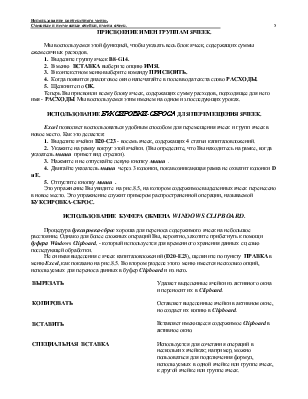
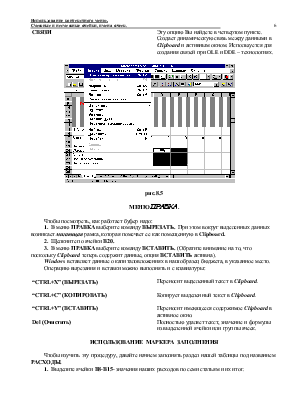
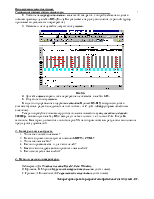
помощью мыши можно легко выделить группу смежных ячеек. Самый простой способ - удерживать левую кнопку мыши в нажатом положении и при этом буксировать указатель мыши по ячейкам, которые Вы хотите выделить :
1. Укажите на ячейку В8.
2. Нажмите и не отпускайте левую кнопку мыши.
3. Двигайте мышь вниз, пока не будут выделены ячейки В8-В11.
4. Отпустите левую кнопку мыши.
СМЕЖНЫЕ ЯЧЕЙКИ- это ячейки, которые имеют хотя бы одну общую границу. Например, ячейки А1 и В1- СМЕЖНЫЕ. Однако А1 и С1 не являются смежными : их разделяет ячейка В1.
В ходе этого упражнения Вы выделяете четыре смежных ячейки : В8, В9, В10, В11. Буксировка мыши особенно удобна, когда все ячейки, которые Вы хотите выделить, видны в одном экранном поле.
ИСПОЛЬЗОВАНИЕ КЛАВИШИ SHIFT.
Может случится так, что группа ячеек, которую Вы захотите выделить, будет выходить за рамку экранного окна. В этом случае простая операция с клавишей и мышью позволяет выделить все нужные ячейки:
1. Щелкните по ячейке В5.
2. Прокручивайте экранное окно вниз, пока не станет видна ячейка Е17.
3. Нажмите и не отпускайте клавишу SHIFT.
4. Укажите на ячейку Е17 и щелкните левой кнопкой мыши.
При этом выделяются все смежные ячейки в двухмерном блоке, ограниченном ячейками В5 и Е17, как показано на рис.8.3.
ДВУХМЕРНЫЙ БЛОК- это группа смежных ячеек, расположенных в нескольких строках и столбцах.

Рис.8.3.
ВЫБОР ЦЕЛЫХ СТРОК И СТОЛБЦОВ.
Если Вам нужно выделить весь столбец или ряд, Excel позволяет легко сделать это. Например нужно выделить все ячейки в столбце D :
1. Укажите на букву D в заголовке столбца.
2. Щелкните левой кнопкой мыши.
При этом выделяется весь столбец для дальнейшей обработки. Этим же способом в сочетании с клавишей SHIFT Вы можете выделить группы рядов или столбцов. Выделите строки с 6 по 16.
111
ВЫДЕЛЕНИЕ НЕСМЕЖНЫХ ЯЧЕЕК.
Разумеется, ячейки, которые Вы захотите выделить, не всегда будут смежными. Гипотетическим примером тому может служить ситуация, когда Вы захотели бы выделить в нашем образце бюджета отдельные статьи расходов вместе с рядом остатка, но без итога расходов, который их разделяет. Для выполнения этой операции нужно снова пользоваться клавиатурой и мышью:
1. Укажите на ячейку В8.
2. Нажмите и не отпускайте левую кнопку мыши.
3. Двигайте мышь вниз, пока не будут выделены ячейки В8-В14.
4. Отпустите левую кнопку мыши.
5. Укажите на ячейку В17.
6. Нажмите и не отпускайте клавишу CTRL.
7. Щелкните левой кнопкой мыши.
Эти операции позволяют выделить смежные ячейки от В8 до В14 и единственную несмежную В17.
ВЫДЕЛЕНИЕ ОТДЕЛЬНЫХ НЕСМЕЖНЫХ ЯЧЕЕК.
С помощью клавиши CTRL можно выделить группу единичных, не граничащих друг с другом ячеек. Например, Вы хотите выделить только те статьи расходов в нашем бюджете, которые остаются постоянными из месяца в месяц :
1. Щелкните по ячейке В8.
2. Удерживайте в нажатом положении клавишу CTRL и щелкните по ячейки В10.
3. Удерживайте в нажатом положении клавишу CTRL и щелкните по ячейки В12.
При этом выделяются 3 несмежные ячейки с суммами тех ежемесячных платежей, которые, вероятно, не будут меняться каждый месяц: выплата за дом, налоги и выплата по займу за автомобиль.
ПРИСВОЕНИЕ ИМЕН ЯЧЕЙКАМ.
Например, Вы хотите использовать ряды 19-20 в нашем образце бюджета для записи сумм, которые Вы хотели бы выделять ежегодно на расходы по четырем перечисленным статьям. Предположим, что суммы, которые Вы хотите отложить, будут рассчитываться на основе процентных долей среднемесячного остатка, умноженных на 12.
На ячейку I17 Вы можете сослаться непосредственно; в нашем образце бюджета это сделать нетрудно, поскольку эта ячейка расположена прямо над теми рядами, в которых будут делаться ссылки на нее. Однако при работе с крупными таблицами, где ячейки, на которые ссылаются, могут находиться далеко от ячеек, которые от них зависят, обычно легче запомнить имена, чем ссылку на конкретную ячейку. Давайте посмотрим, как это бывает:
1. Щелкните по ячейки I17.
2. В меню ВСТАВКА выберите команду ИМЯ.
3. В появившемся контекстном меню выберите команду ПРИСВОИТЬ.
На экране появится диалоговое окно, показанное на рис. 8.4; оно используется для присвоения имени выделенной ячейке или группе ячеек. Мы назовем ячейку I17 СРЕДНИЙ ОСТАТОК , а для этого надо:
1. Напечатаем СрОст в поле ввода текста Имя.
2. Щелкнем по ОК.
3. С помощью линейки прокрутки выведем на экран колонку В.
4. Щелкните по ячейке В20 - ячейке ОБРАЗОВАНИЕ.
5. Напечатаем =СрОст*10% и нажмем ENTER.
Excel автоматически подсчитывает значение для ячейки В20, как 10% от Вашего среднего остатка- фактически от содержимого ячейки I17.
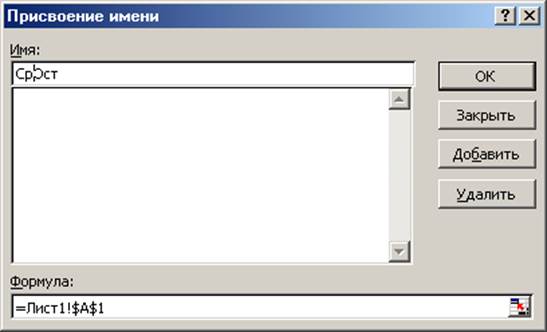
Рис.8.4.
ПРИСВОЕНИЕ ИМЕН ГРУППАМ ЯЧЕЕК.
Мы воспользуемся этой функцией, чтобы указать весь блок ячеек, содержащих суммы ежемесячных расходов.
1. Выделите группу ячеек B8-G14.
2. В меню ВСТАВКА выберите опцию ИМЯ.
3. В контекстном меню выберите команду ПРИСВОИТЬ.
4. Когда появится диалоговое окно напечатайте в поле ввода текста слово
Уважаемый посетитель!
Чтобы распечатать файл, скачайте его (в формате Word).
Ссылка на скачивание - внизу страницы.