ЗАНЯТИЕ № 2
Форматирование текста
ЗАДАНИЕ 1. Создать документ, в котором набрать предложенный текст, установив шрифт – Times New Roman- 14 и режим автоматического переноса слов.
1. Загрузите текстовый процессор Microsoft Word, выполнив команду Пуск ► Программы ► MSOffice ► Microsoft Word
2.
Создайте
новый документ, щелкнув по пиктограмме ![]() Создать,
находящейсяна панели инструментов Стандартная.
Создать,
находящейсяна панели инструментов Стандартная.
3 Установите русский язык, выполнив команду Сервис►Язык ► Выбрать язык…
4 Установите режим автоматического переноса слов в предложении, выполнив команду Сервис► Язык► Расстановка переносов и нажав в появившемся меню кнопку [OK].
5 Установите шрифт – Times New Roman - 14, используя кнопку раскрывающегося списка на панели Форматирование.
6. Выполните набор предложенного текста «Имейте волю к победе».
7.
Для
контроля набора текста включите кнопку ![]() Непечатаемыезнаки, расположенную на панели инструментов Стандартная.
Непечатаемыезнаки, расположенную на панели инструментов Стандартная.
Имейте волю к победе
Мы никогда ничему не учимся постепенно. Мы продвигаемся вперед внезапными скачками и резкими рывками. Именно поэтому нередко мы остаемся на одном месте несколько недель или даже теряем часть приобретенных навыков. Психологи называют такие периоды стагнации “плато на кривой обучения”. Мы можем долгое время упорно работать и все же быть не в состоянии сдвинуться с такого “плато” и продолжать подъем. Некоторые люди, не зная об этом своеобразном явлении, падают духом и прекращают все усилия. Это чрезвычайно прискорбно, ибо, если бы они продолжали работать, продолжали практиковаться, они бы неожиданно убедились, что взлетели вверх, подобно самолету, и внезапно за короткое время сделали огромные успехи. Молодые люди не должны сомневаться в своей способности освоить науки. Если студент будет добросовестно заниматься, он вполне может рассчитывать на то, что, проснувшись в одно прекрасное утро, окажется одним из самых компетентных людей своего поколения, какую бы отрасль знания он ни избрал.
8. Сохраните набранный текст в своей папке под именем Имейте волю.
ЗАДАНИЕ 2. Установить в подготовленном тексте параметры шрифта для заголовка (форматирование символов):
• Шрифт - Courier New;
• Начертание: - полужирный;
• Размер – 14;
• Цвет текста – синий;
• Подчеркивание -Только слова;
• Цвет подчеркивания – синий;
• Видоизменение - опция малые прописные;
• Интервал – Разреженный;
• Выравнивание – По центру.
1. Выделите заголовок текста и отформатируйте его, выполнив команду Формат►Шрифт.
2.
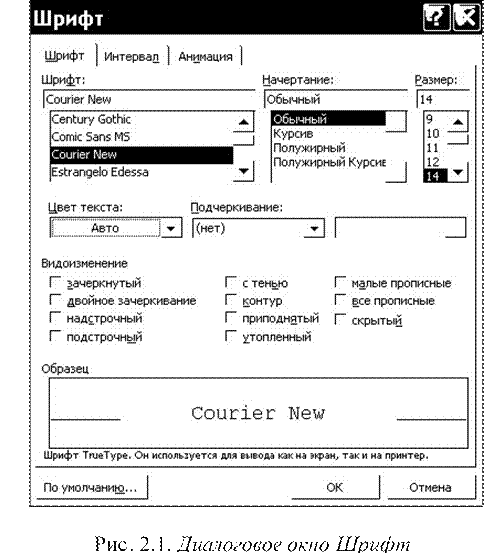 В
открывшемся диалоговом окне Шрифт (Рис. 2.1) выберите вкладку Шрифт и
установите в ней:
В
открывшемся диалоговом окне Шрифт (Рис. 2.1) выберите вкладку Шрифт и
установите в ней:
• Шрифт- Courier New;
• Начертание: - полужирный;
• Размер – 14;
• Цвет текста – синий;
• Подчеркивание -Только слова;
• Цвет подчеркивания – синий;
• Видоизменение - включите опцию малые прописные.
4. В этом же окне Шрифт выберите вкладку Интервал и установите: Интервал – разреженный; на - 2,7 пт и нажмите [ОК].
5. Расположите заголовок текста по центру страницы, выполнив щелчок по кнопке По центру, расположенной на панели форматирования.
ЗАДАНИЕ 3. Выполнить форматирование абзацев в подготовленном тексте.
1. Разделите текст “Имейте волю к победе” на два абзаца. Новый абзац начните со слов “Молодые люди…”, для этого установите курсор мыши после слова “успехи” и нажмите [Enter].
2. Установите отступ для двух абзацев, для этого: выделите два абзаца; выполните команду Формат►Абзац (рис.2.2), откройте в окне Абзац вкладку Отступы и интервалы и укажите отступ для первой строки - отступ на 1 см [ОК].
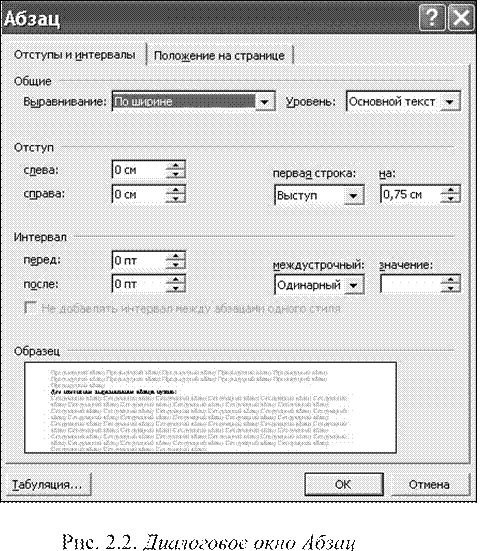
Примечание. Для установки отступов можно воспользоваться линейкой.
2. Выровняйте абзацы, для этого: выделите 1-ый абзац и щелкните по кнопке По правому краю на панели форматирования; выделите 2-ой абзац и щелкните на кнопке По ширине на панели форматирования.
3. Установите между строками текста двойной интервал, для этого: выделите первый абзац; выполните команду Формат►Абзац иво вкладке Отступы и интер-
валы установите – междустрочный – Двойнойи нажмите [ОК].
4. Установите между абзацами интервал, равный 6 пт., для этого: выделите первый абзац; выполните команду Формат►Абзац, во вкладке Отступы и интерва-
лы укажите значения в строке После – 6 пт и нажмите [ОК].
5. Добавьте границы ко второму абзацу, для этого: установите курсор во второй абзац; выберите границу из списка Внешние границы на панели инструментов Форматирование.
6. Добавьте ко второму абзацу заливку, для этого: установите курсор во второй абзац текста;
выполните команду Формат►Границы и заливка, во вкладке Заливка выберите узор - 30%; цвет - авто; применить к - абзацу и нажмите [ОК].
7. Создайте маркированный (или нумерованный) список, для этого: выделите первый и второй абзацы текста; выполните команду Формат►Список и в открывшемся диалоговом окне Список (Рис.2.3) во вкладке Маркированный выберите стиль маркера для списка и нажмите [ОК].
Уважаемый посетитель!
Чтобы распечатать файл, скачайте его (в формате Word).
Ссылка на скачивание - внизу страницы.