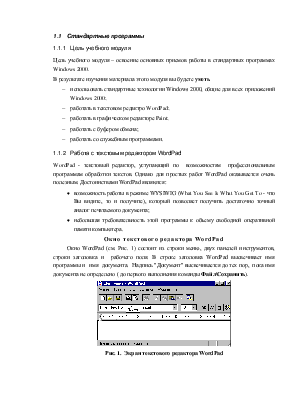
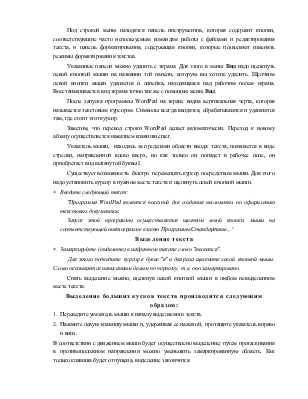
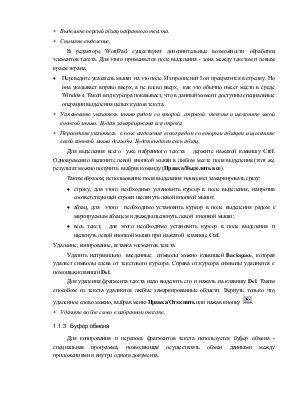

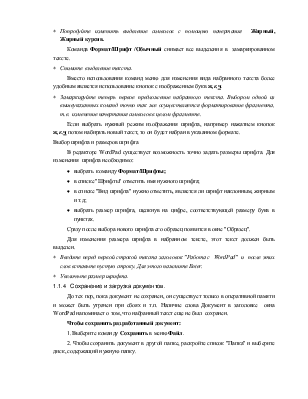



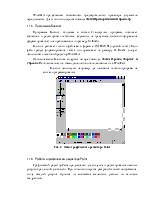
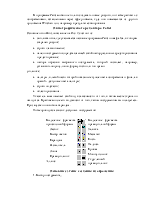
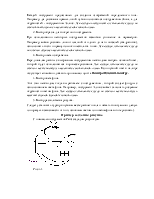
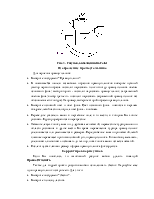
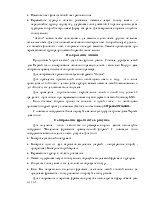
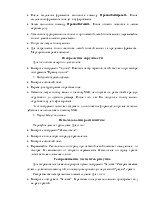

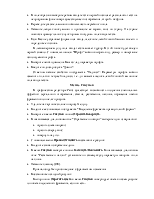


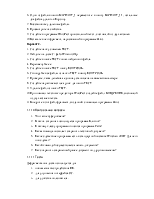
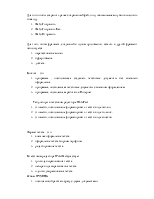
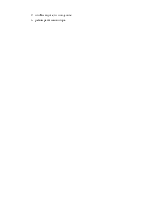
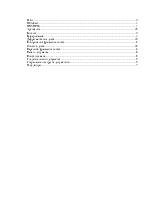
Цель учебного модуля – освоение основных приемов работы в стандартных программах Windows 2000.
В результате изучения материала этого модуля вы будете уметь
- использовать стандартные технологии Windows 2000, общие для всех приложений Windows 2000;
- работать в текстовом редактро WordPad;
- работать в графическом редакторе Paint;
- работать с буфером обмена;
- работать со служебным программами.
WordPad - текстовый редактор, уступающий по возможностям профессиональным программам обработки текстов. Однако для простых работ WordPad оказывается очень полезным. Достоинствами WordPad являются:
· возможность работы в режиме WYSIWIG (What You See Is What You Get To - что Вы видите, то и получите), который позволяет получить достаточно точный аналог печатаемого документа;
· небольшая требовательность этой программы к объему свободной оперативной памяти компьютера.
Окно WordPad (см. Рис. 1) состоит из строки меню, двух панелей инструментов, строки заголовка и рабочего поля. В строке заголовка WordPad высвечивает имя программы и имя документа. Надпись "Документ" высвечивается до тех пор, пока имя документа не определено ( до первого выполнения команды Файл\Сохранить).
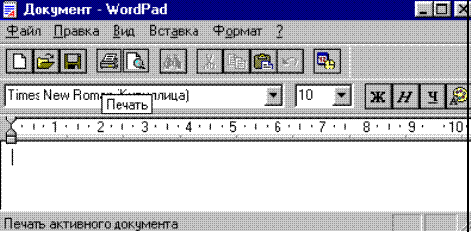
Рис. 1. Экран текстового редактора WordPad
Под строкой меню находятся панель инструментов, которая содержит кнопки, соответствующие часто используемым командам работы с файлами и редактирования текста, и панель форматирования, содержащая кнопки, которые позволяют изменять режимы форматирования текстов.
Указанные панели можно удалить с экрана. Для этого в меню Вид надо щелкнуть левой кнопкой мыши на названии той панели, которую вы хотите удалить. Щелчком левой кнопки мыши удаляется и линейка, находящаяся над рабочим полем экрана. Восстанавливается вид экрана точно так же с помощью меню Вид.
После запуска программы WordPad на экране видна вертикальная черта, которая называется текстовым курсором. Символы всегда вводятся, обрабатываются и удаляются там, где стоит этот курсор.
Заметим, что перевод строки WordPad делает автоматически. Переход к новому абзацу осуществляется нажатием клавиши enter.
Указатель мыши, находясь за пределами области ввода текста, появляется в виде стрелки, направленной влево вверх, но как только он попадет в рабочее поле, он приобретает вид вытянутой буквы I.
Существует возможность быстро перемещать курсор посредством мыши. Для этого надо установить курсор в нужном месте текста и щелкнуть левой кнопкой мыши.
* Введите следующий текст:
"Программа WordPad является полезной для создания несложных по оформлению текстовых документов.
Запуск этой программы осуществляется щелчком левой кнопки. мыши на соответствующей пиктограмме в меню Программы/Стандартные... "
* Замаркируйте (выделите) в набранном тексте слово "является".
Для этого подведите курсор к букве "я" и два раза щелкните левой кнопкой мыши. Слово оказывается написанным белым по черному, т.е. оно замаркировано.
Снять выделение можно, щелкнув левой кнопкой мыши в любом невыделенном месте текста.
1. Переведите указатель мыши к началу выделяемого текста.
2. Нажмите левую клавишу мыши и, удерживая ее нажатой, протащите указатель вправо и вниз.
В соответствии с движением мыши будет осуществлено выделение; путем протаскивания в противоположном направлении можно уменьшить замаркированную область. Как только клавиша будет отпущена, выделение закончится.
* Выделите первый абзац набранного текста.
* Снимите выделение.
В редакторе WordPad существуют дополнительные возможности обработки элементов текста. Для этого применяется поле выделения -зона между текстом и левым краем экрана.
· Переведите указатель мыши на это поле. Из прописной I он превратится в стрелку. Но она указывает вправо вверх, а не влево вверх, как это обычно имеет место в среде Windows. Такой вид курсора показывает, что в данный момент доступны специальные операции выделения целых кусков текста.
* Установите указатель мыши рядом со второй строкой текста и щелкните левой кнопкой мыши. Будет замаркирована вся строка.
* Переведите указатель в поле выделения слева рядом со вторым абзацем и щелкните левой кнопкой мыши дважды. Будет выделен весь абзац.
Для выделения всего уже набранного текста держите нажатой клавишу Ctrl. Одновременно щелкните левой кнопкой мыши в любом месте поля выделения.(этот же результат можно получить выбрав команду (Правка/Выделить все).
Таким образом, использование поля выделения позволяет замаркировать сразу:
Уважаемый посетитель!
Чтобы распечатать файл, скачайте его (в формате Word).
Ссылка на скачивание - внизу страницы.